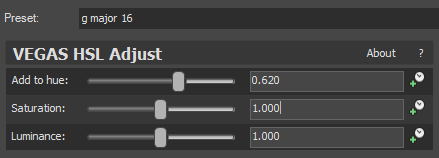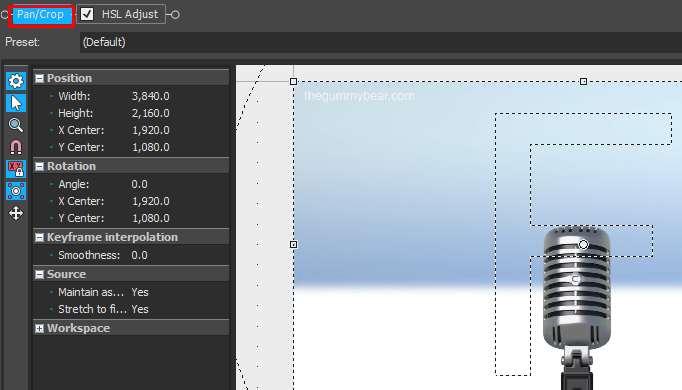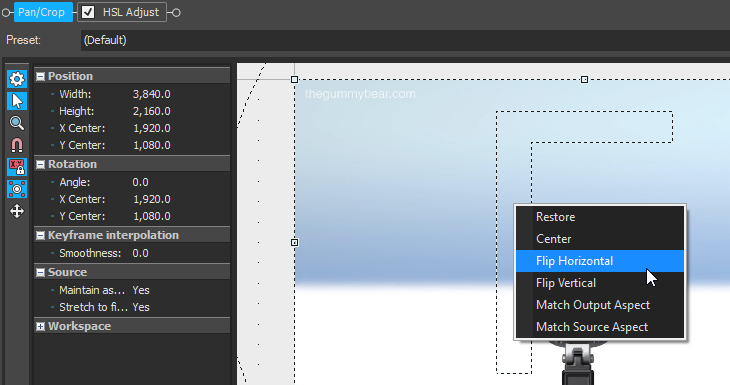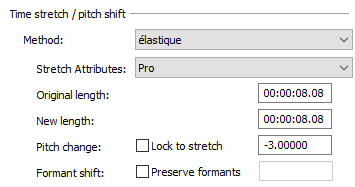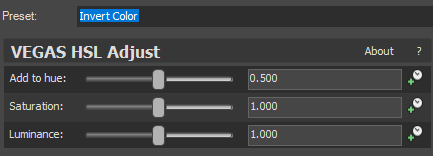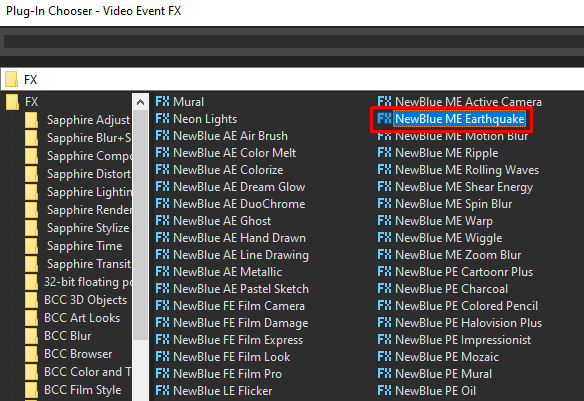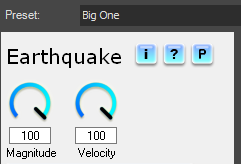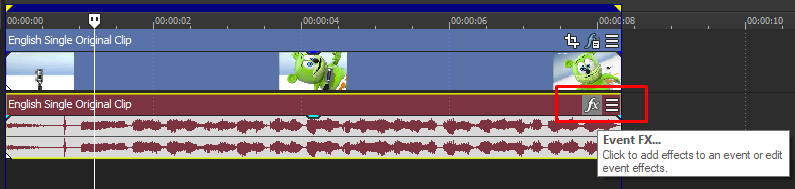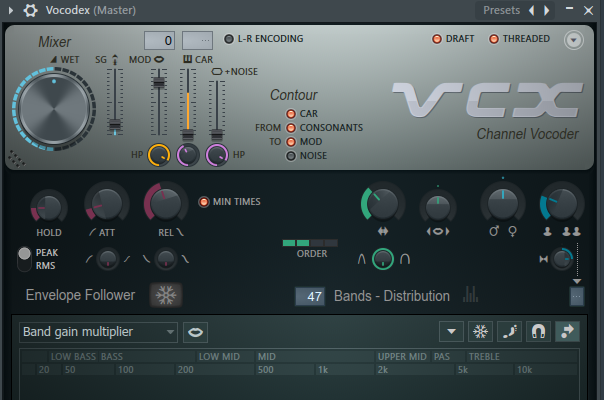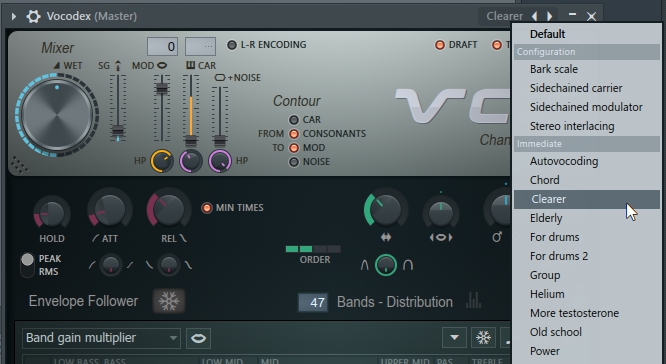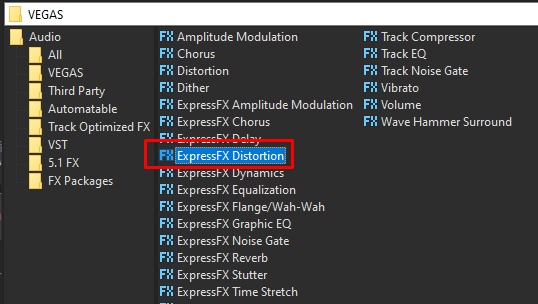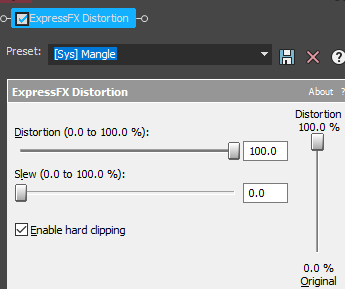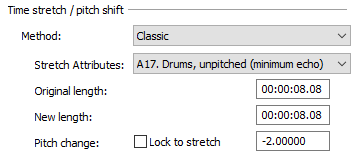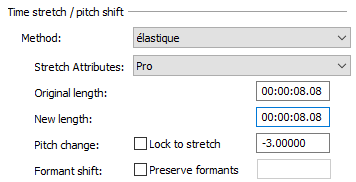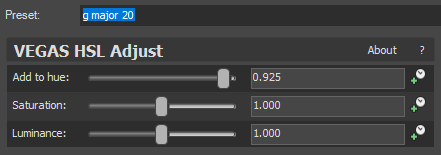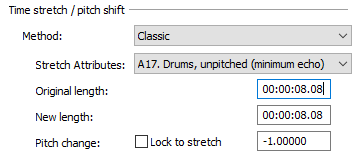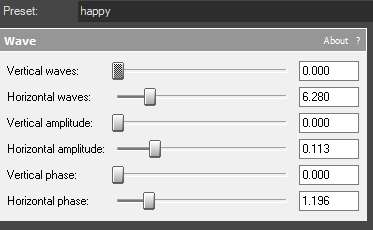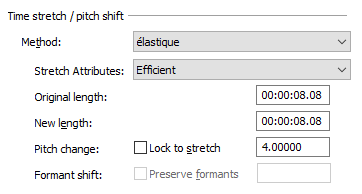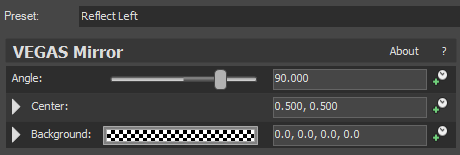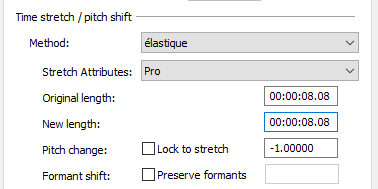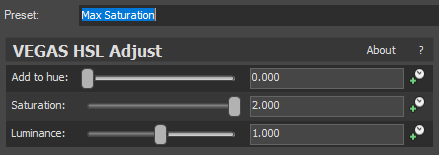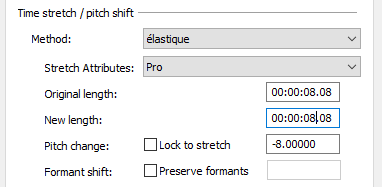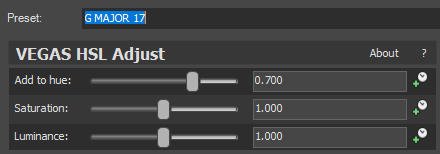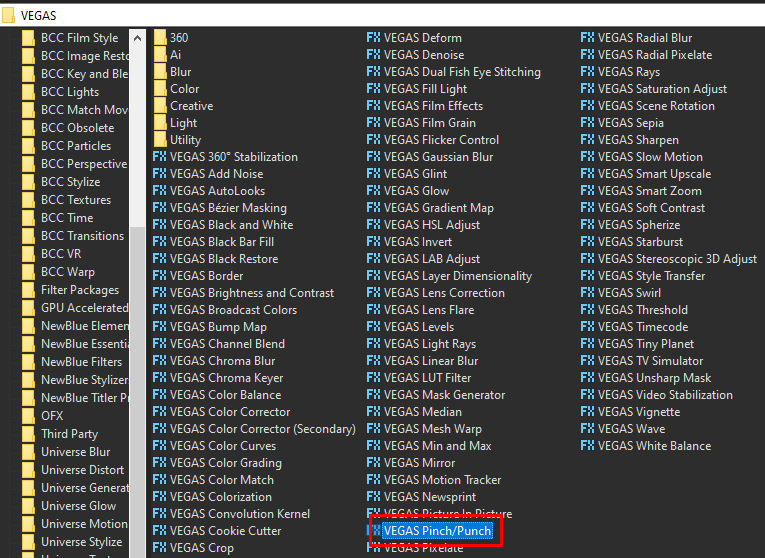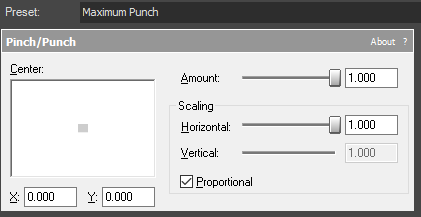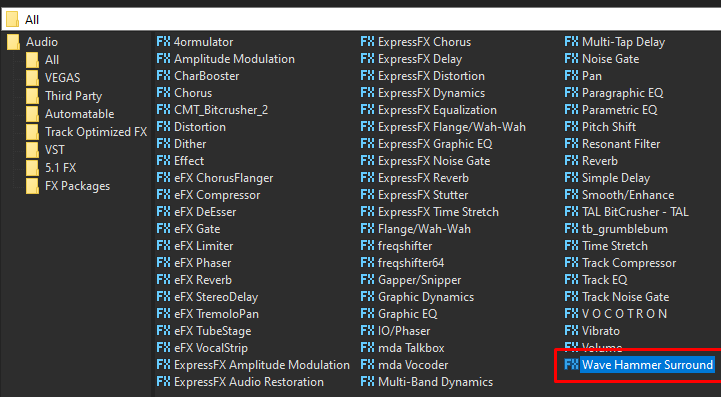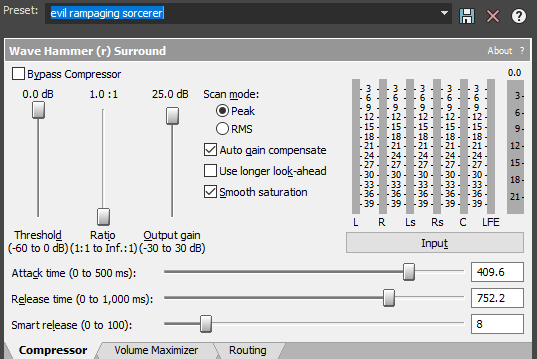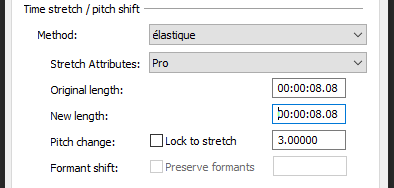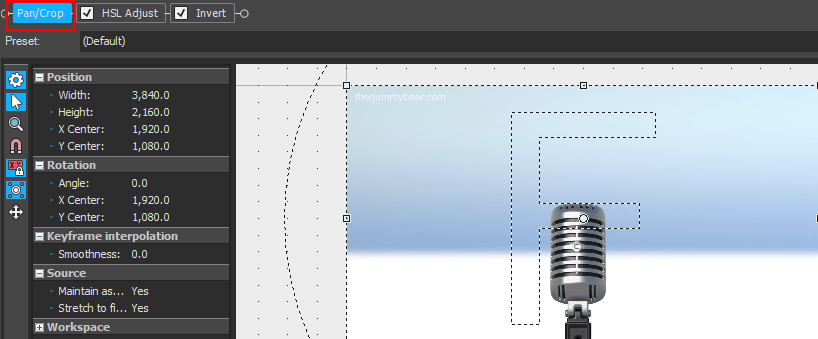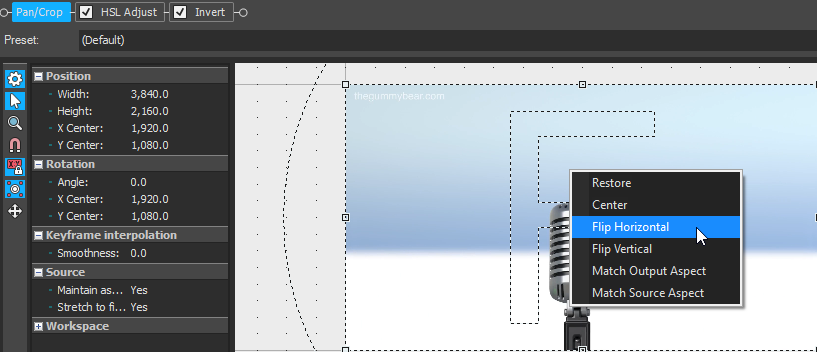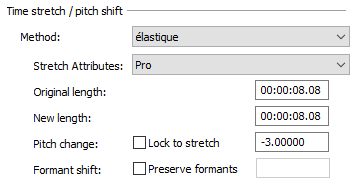Today we will learn how to make G Major 24 in Vegas Application.
No Sony Vegas? you can get it here -> Sony Vegas
Step 1: Open Vegas application, then import your video.

Step 2: On the top part of your video, look for Media Generator then click it.

Step 3: Look for the orange color. Click it.
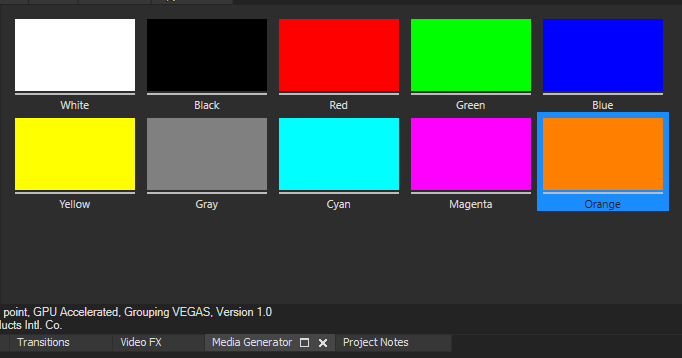
Step 4: Drag the Orange color to top of the video
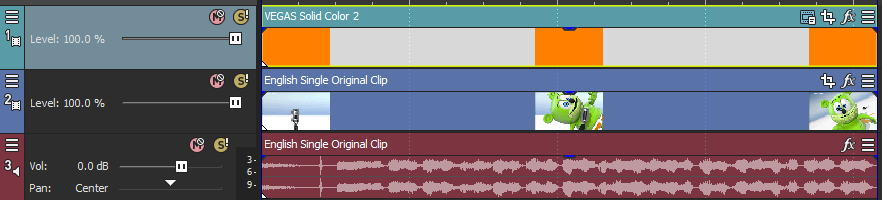
Step 5: Click the three bar line, choose Composting Mode, then Difference
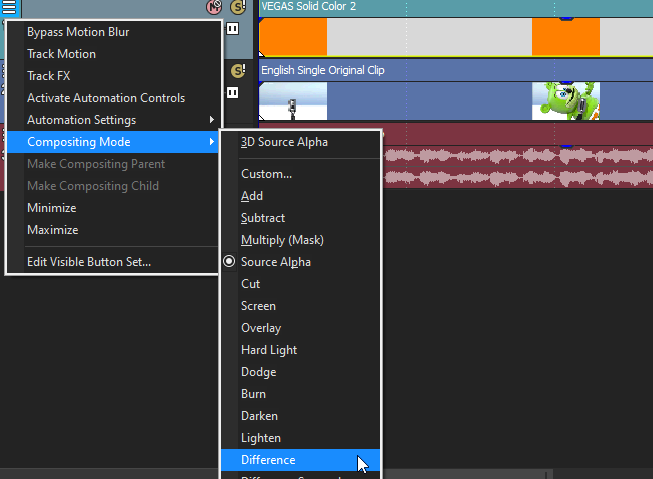
Step 6: Go to video section (track below the orange media) and click fx symbol. As an alternate way, you can just right click the video and choose Media fx.

Step 7: Choose Wave in the list of effects.
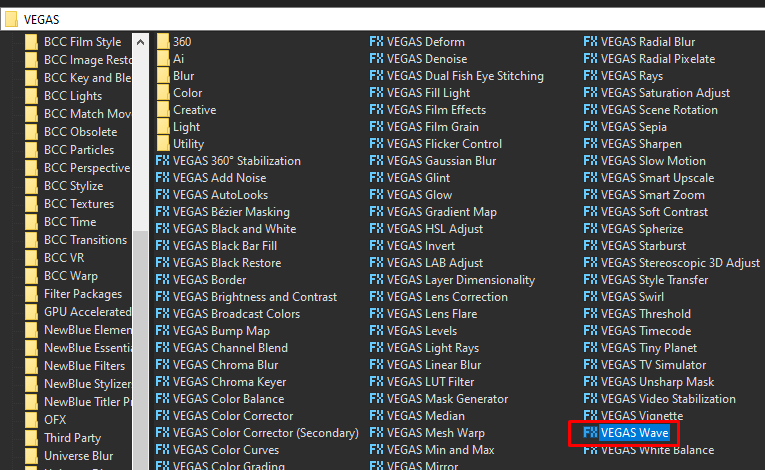
Step 8: In the window for Wave, change it and use Preset Horizontal Only.
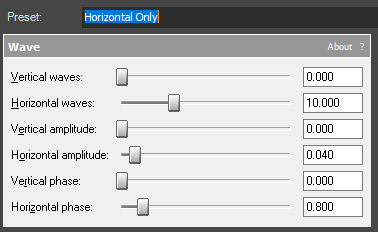
Step 9: Add the last video effect Mirror.

Step 10: Choose Reflect Right in the list of presets.
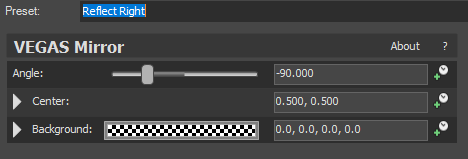
That’s it for the video effect, if you are using Gummy Bear as reference, it should look like this

Step 11: For the audio part, right click audio, then choose Properties.

Step 12: In the popup window, change the following:
Method: Classic
Stretch Attributes: A13
Pitch Change: -2.000
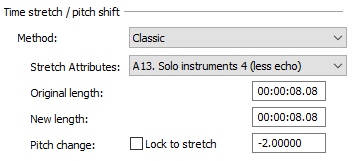
Step 13: Head back to your audio again and right click it, then choose Duplicate track
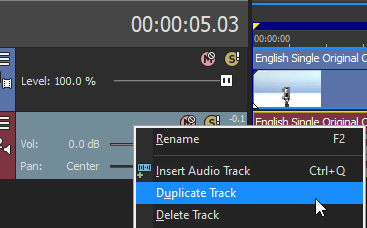
Step 14: Change the pitch of the new audio with the following:
Method: Classic
Stretch Attributes: A13
Pitch Change: 3.00
Step 15: Do Step 13 and 14 one more time with the following pitches
Method: Classic
Stretch Attributes: A13
Pitch Change: 5.000
Step 16: Render the video, you have successfully made the G Major 24 Effect.
Here is my video in G Major 24 effect.
If you find this tutorial very helpful, please feel free to share it.
You can also find me in Youtube -> Team Bahay