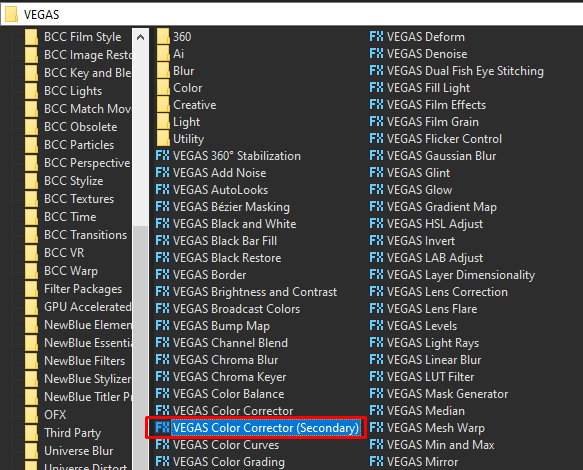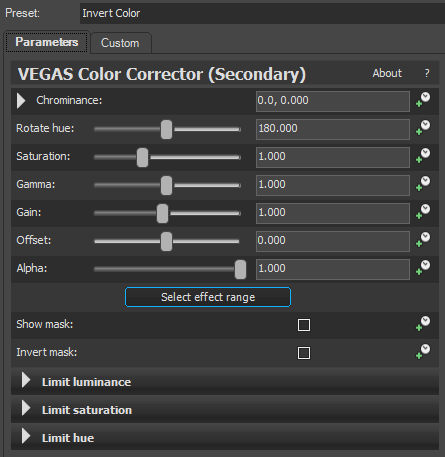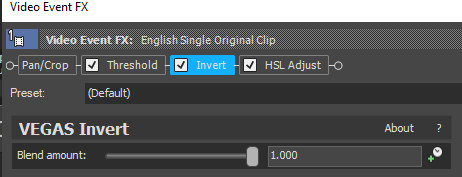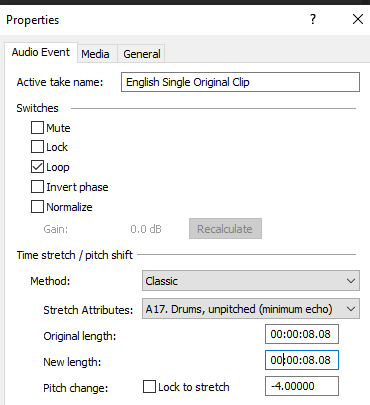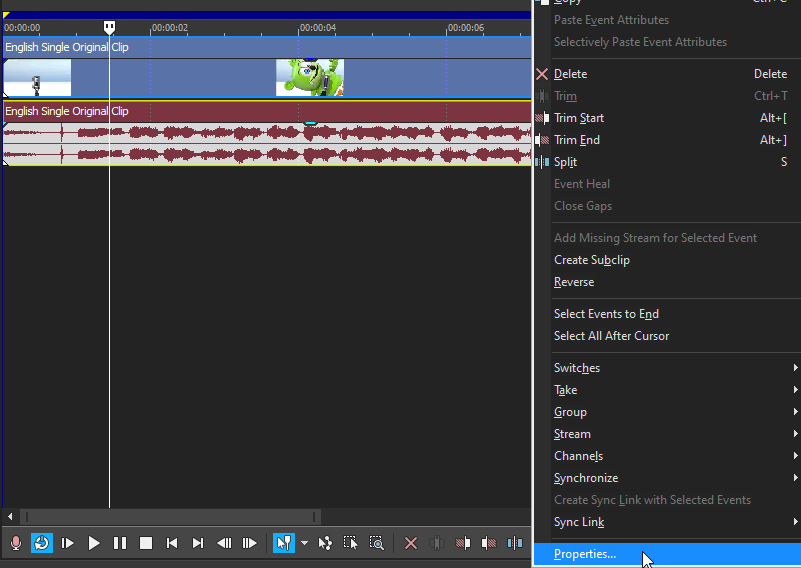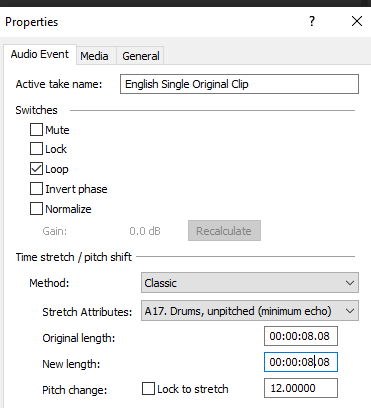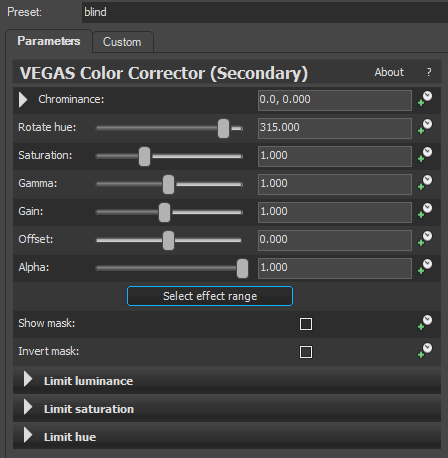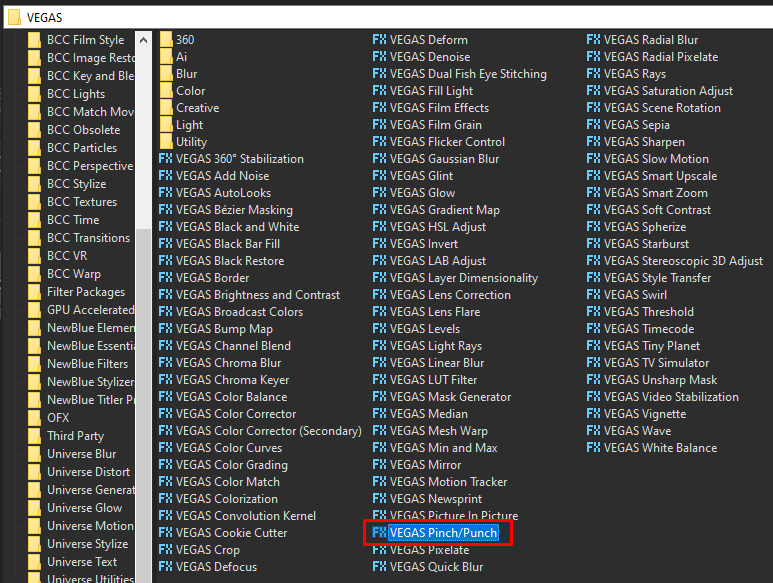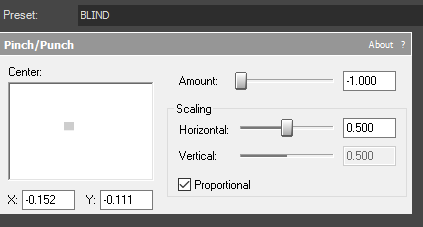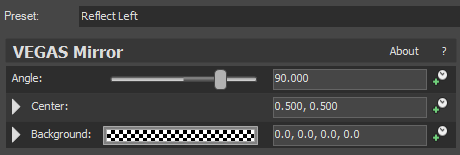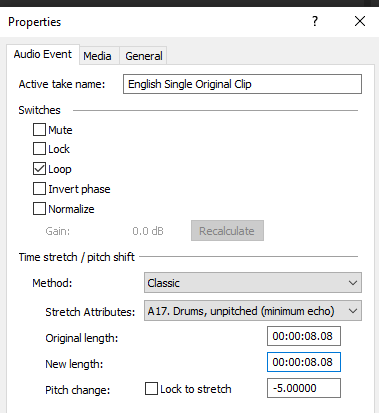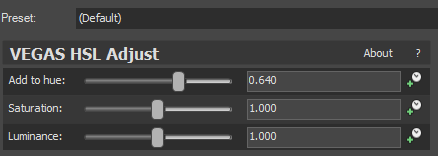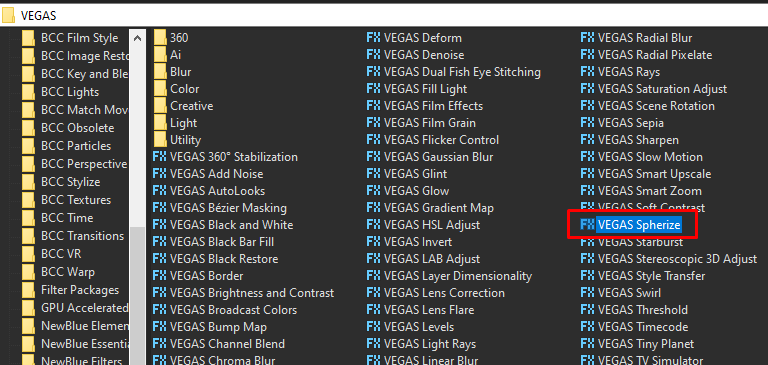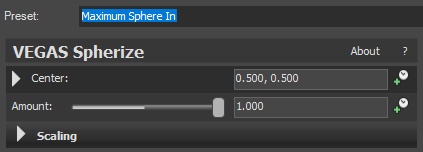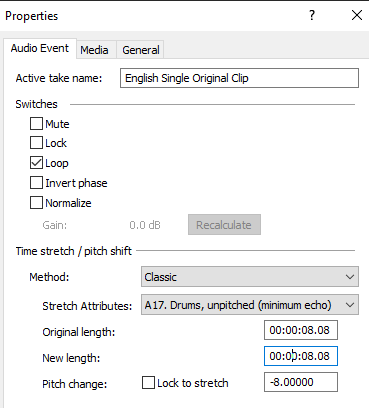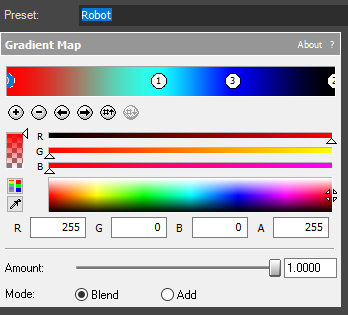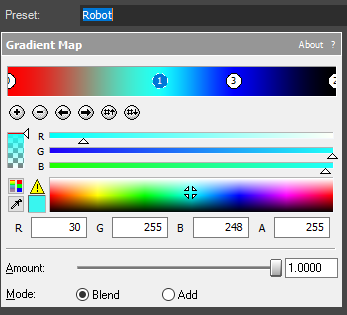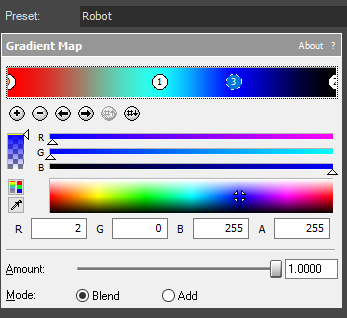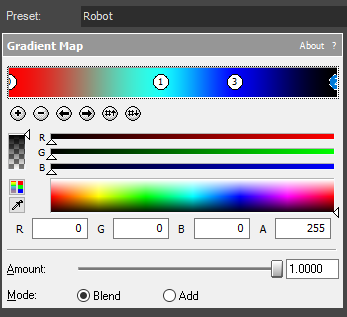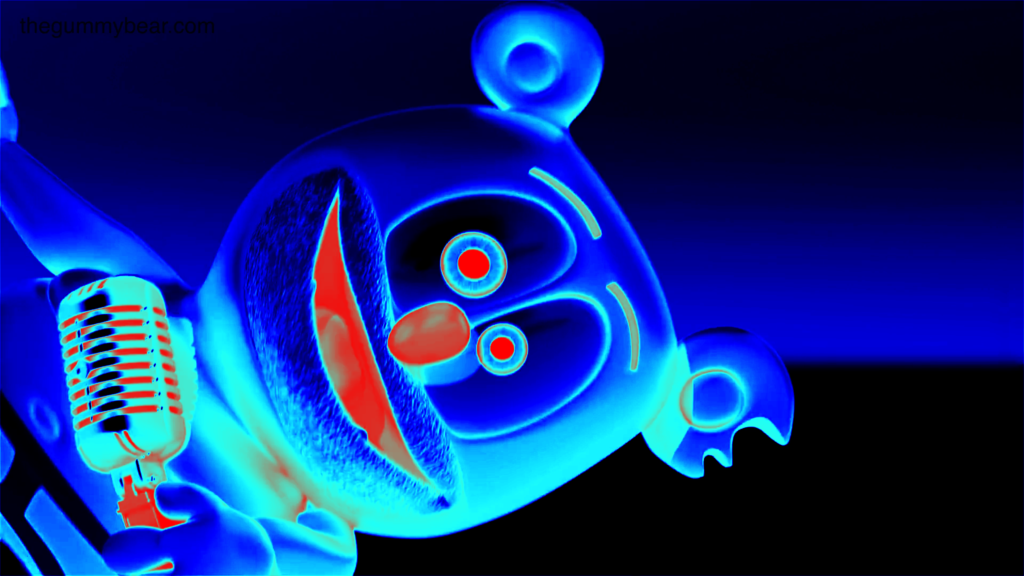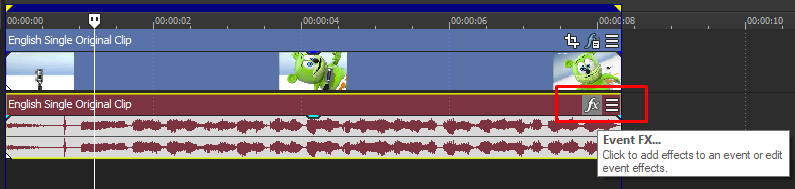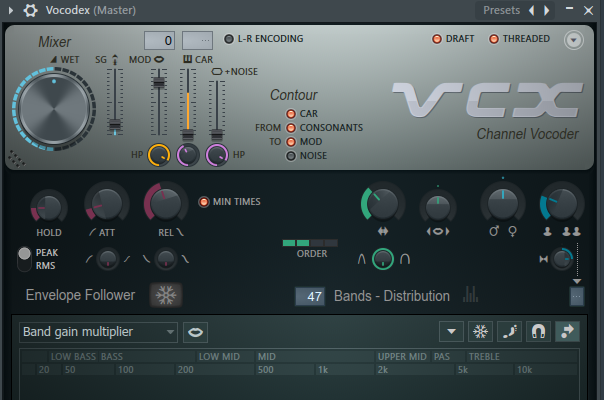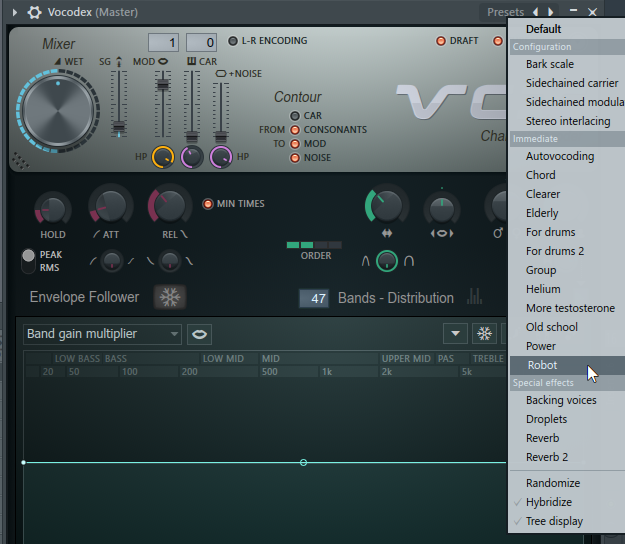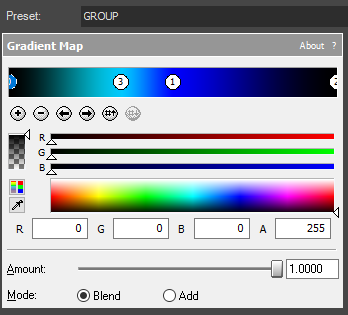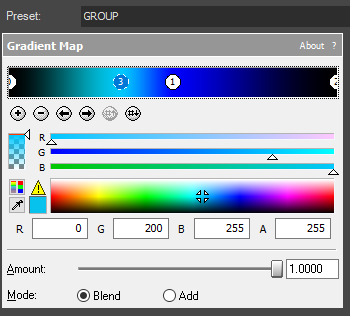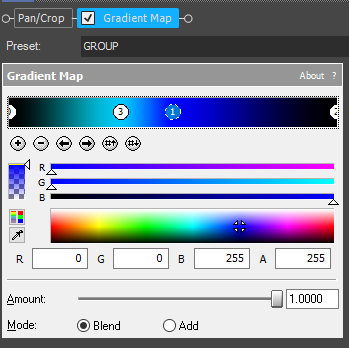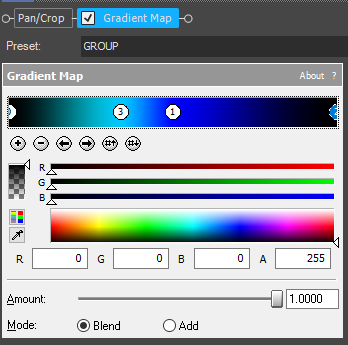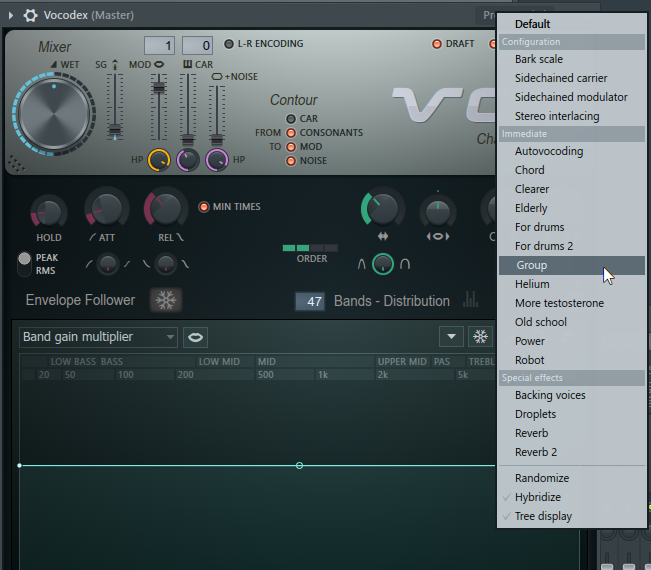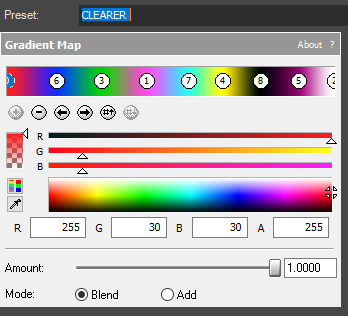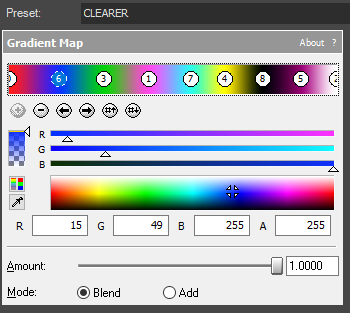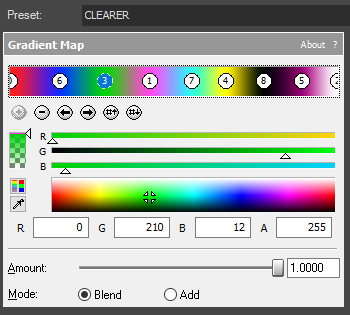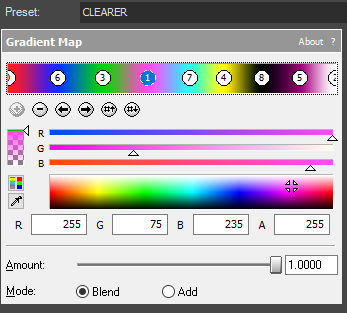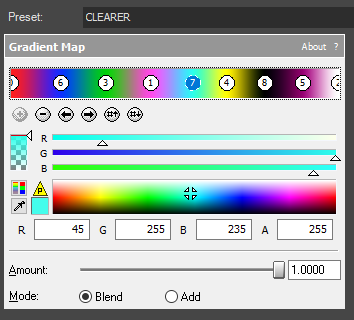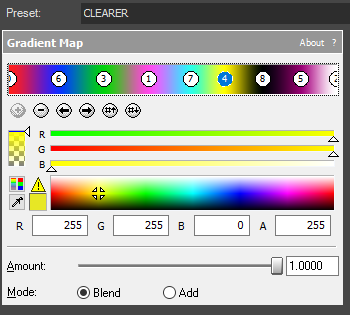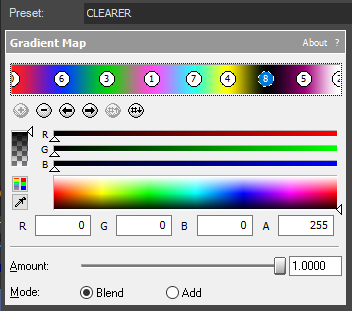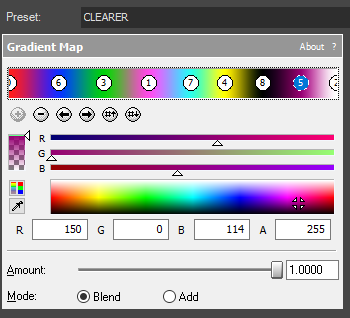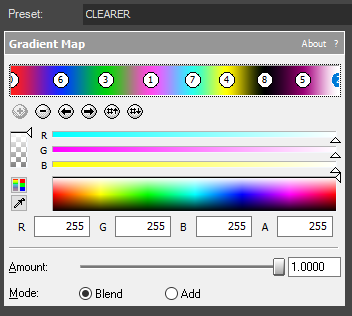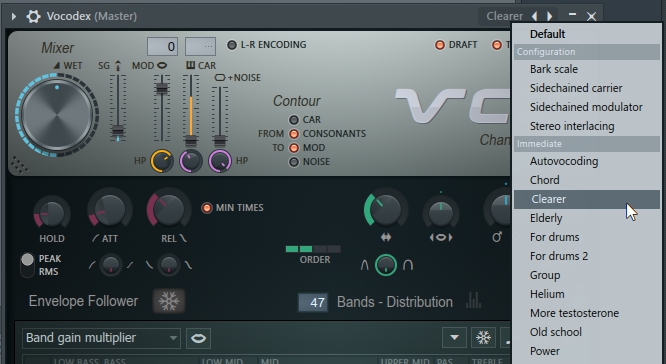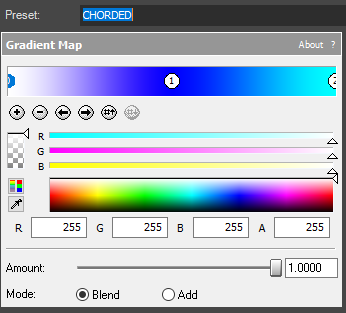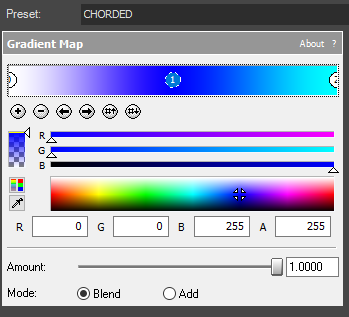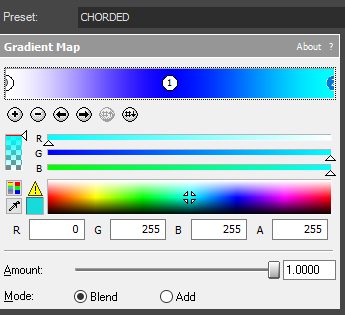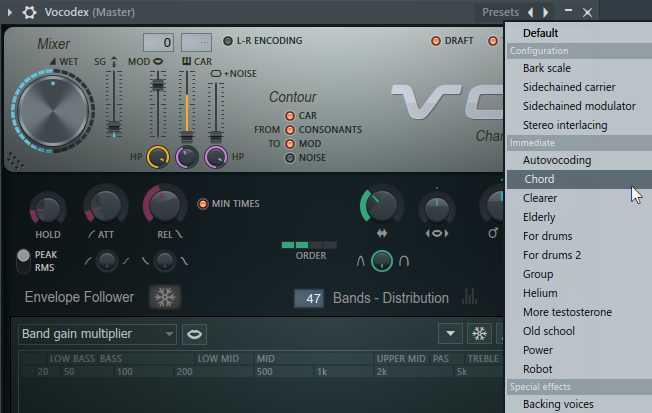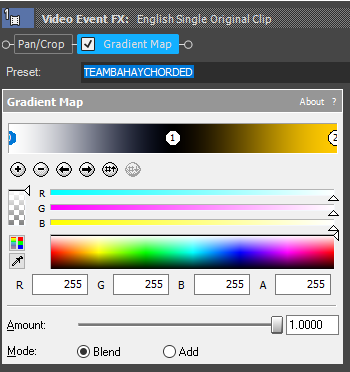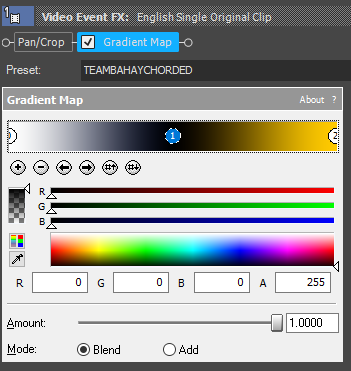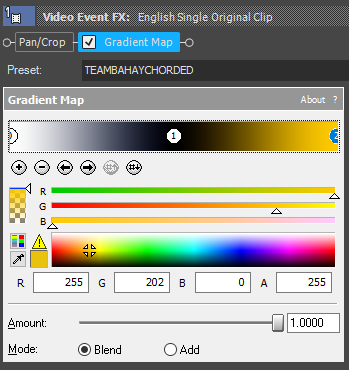In this tutorial, we will learn how to make Does Respond effect in Vegas Application.
If you prefer a video tutorial, you can just go to this link -> Youtube Does Respond Tutorial
If you don’t have a Sony Vegas, you can get it here -> Sony Vegas
Step 1:
Open Vegas application, then import your video.

Step 2:
Go to video section and click fx symbol. As an alternate way, you can just right click the video and choose Media fx.

Step 3:
Choose HSL Adjust in the list of effects.

Step 4: In the window for HSL Adjust, set Hue to 0.850
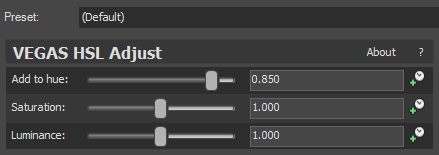
Step 5: Add the 2nd effect Swirl.
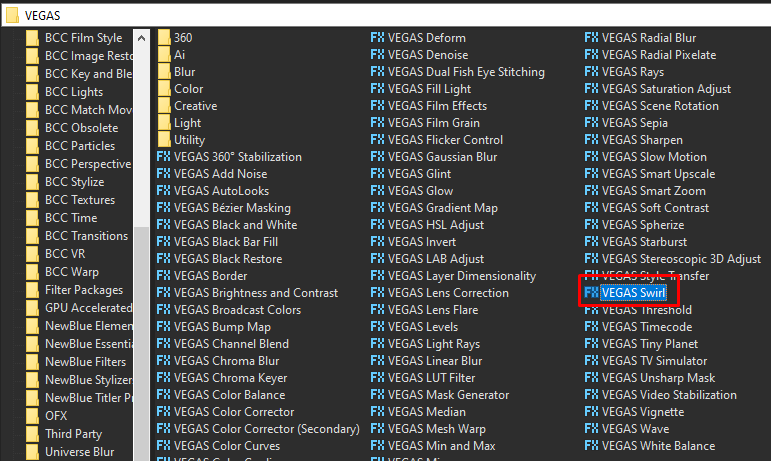
Step 6: In the window for Swirl, set the Amount to 0.130
Amount -> 0.130
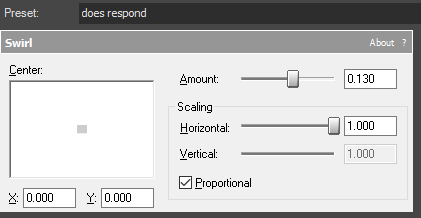
That’s it for the video effect, if you are using Gummy Bear as reference, it should look like this

Step 7:
For the audio part, right click audio, then choose Properties.

Step 8:
In the popup window, change the following:
Method: Classic
Stretch Attributes: A17. Drums, unpitched (minimum echo)
Pitch Change: -12.000
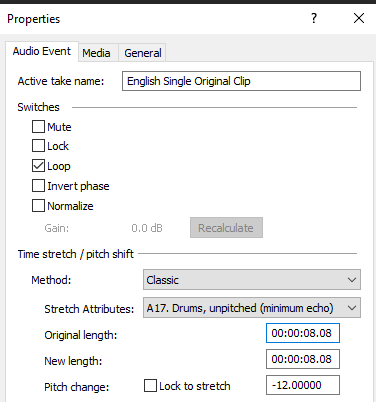
Step 9:
Go to your audio again and right click it, then choose Duplicate track

Step 10:
Change the pitch of the new audio with the following:
Method: Classic
Stretch Attributes: A17. Drums, unpitched (minimum echo)
Pitch Change: 0.000
Step 11:
Render the video, you have successfully made the Does Respond Effect.
Here are my videos with Does Respond as one of the effects.
If you find this tutorial very helpful, please feel free to share it.
You can also find me in Youtube -> Team Bahay