Today we will learn how to make “G Major 33” in Vegas Application.
If you don’t have a Sony Vegas, you can get it here -> Sony Vegas
Video
Step 1: Open Vegas application, then import your video.

Step 2: Go to video section and click fx symbol. As an alternate way, you can just right click the video and choose Media fx.

Step 3: Choose Invert in the list of effects.

Step 4: In the list of Presets for Invert, choose Default.
Blend Amount: 1.000

Step 5: Add the 2nd effect Channel Blend.

Step 6: In the list of Presets, choose Green channel only.
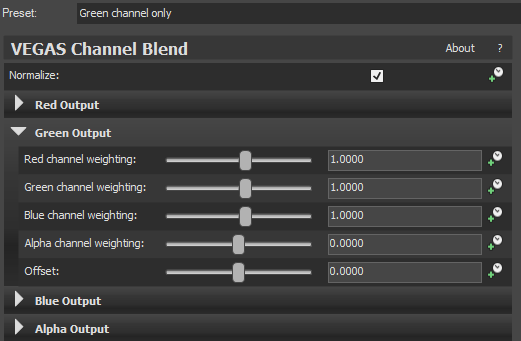
Step 7: For the 3rd video effect, add Gradient Map.


Step 8: Customize the gradients using the following settings
1st Gradient:
| R -> 255 | G -> 0 | B -> 255 | A -> 255 |
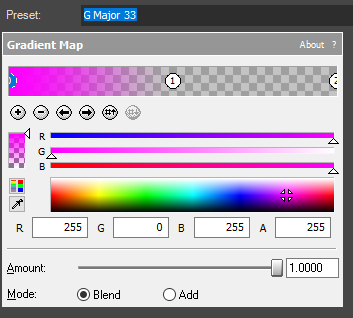
2nd Gradient
| R-> 0 | G -> 0 | B -> 0 | A -> 0 |
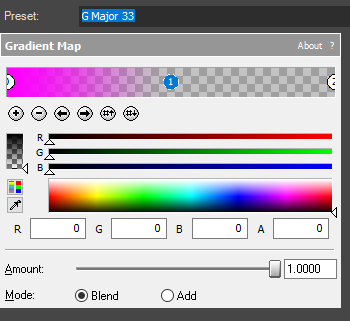
3rd Gradient
| R-> 0 | G -> 0 | B -> 0 | A -> 0 |
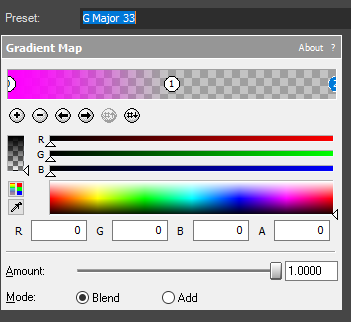
Step 9: For the last effect, choose TV Simulator.
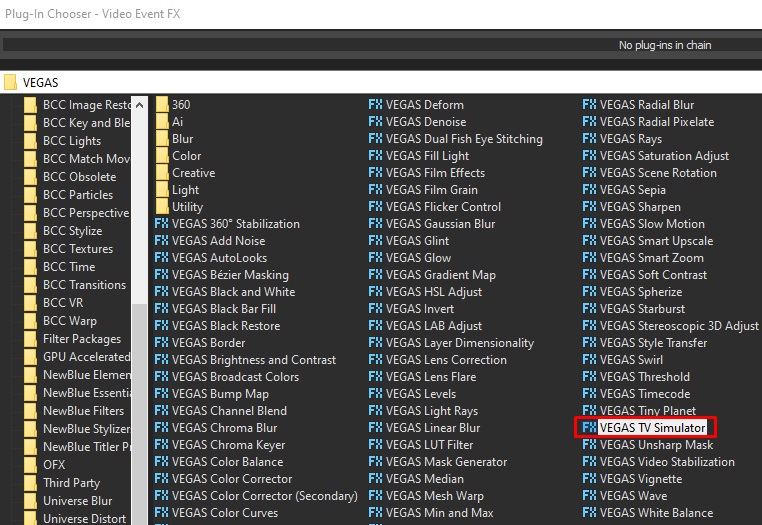
Step 10: Copy the settings in the image below.
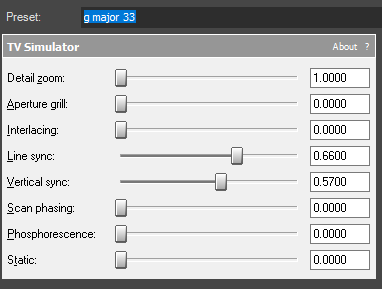
That’s it for the video effect, if you are using Gummy Bear as reference, it should look like this

Audio
Step 11: For the audio part, right click audio, then choose Properties.

Step 12: In the popup window, change the following:
Method: Classic
Stretch Attributes: A17
Pitch Change: -7.000
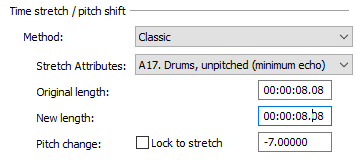
Step 13:
Go to your audio again and right click it, then choose Duplicate track

Step 14:
Change the pitch of the new audio with the following:
Method: Classic
Stretch Attributes: A17. Drums, unpitched (minimum echo)
Pitch Change: 0.000
Step 15:
Do Step 13 and 14 for two more times with the following pitch.
Method: Classic
Stretch Attributes: A17. Drums, unpitched (minimum echo)
Pitch Change: 4.500
Method: Classic
Stretch Attributes: A17. Drums, unpitched (minimum echo)
Pitch Change: 8.670
Step 16:
Render the video, you have successfully made the G Major 33 Effect.
Here is my video in G Major 33 effect.
If you find this tutorial very helpful, please feel free to share it.
You can also find me in Youtube -> Team Bahay
Here are the other tutorials -> Other G Major Effects
