Today we will learn how to make “G Major 27” in Vegas Application.
If you don’t have a Sony Vegas, you can get it here -> Sony Vegas.
Video
Step 1: Open Vegas application, then import your video.

Step 2: Go to video section and click fx symbol. As an alternate way, you can just right click the video and choose Media fx.

Step 3: Choose TV Simulator in the list of effects.
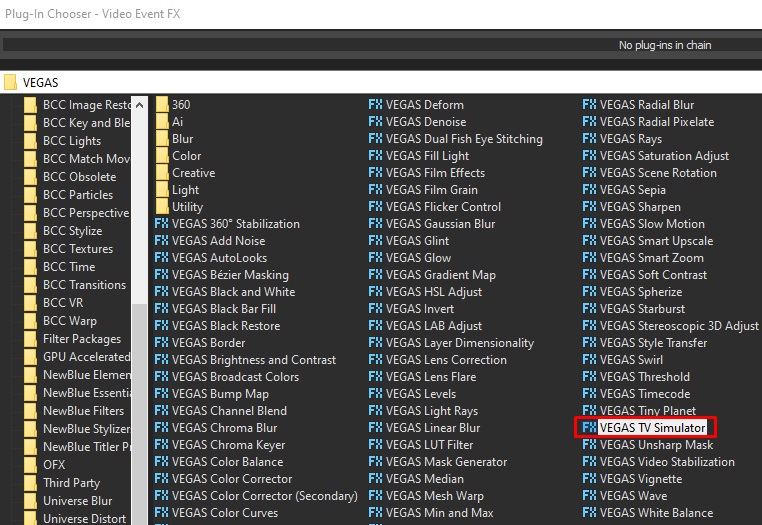
Step 4:
Copy the settings in the image below.
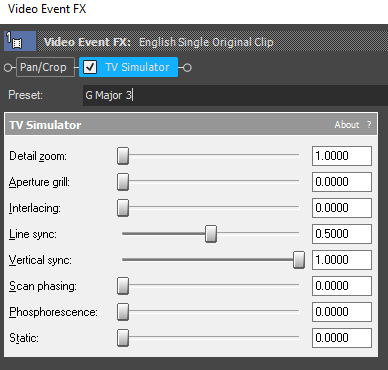
Step 5: Add Threshold for the 2nd effect.
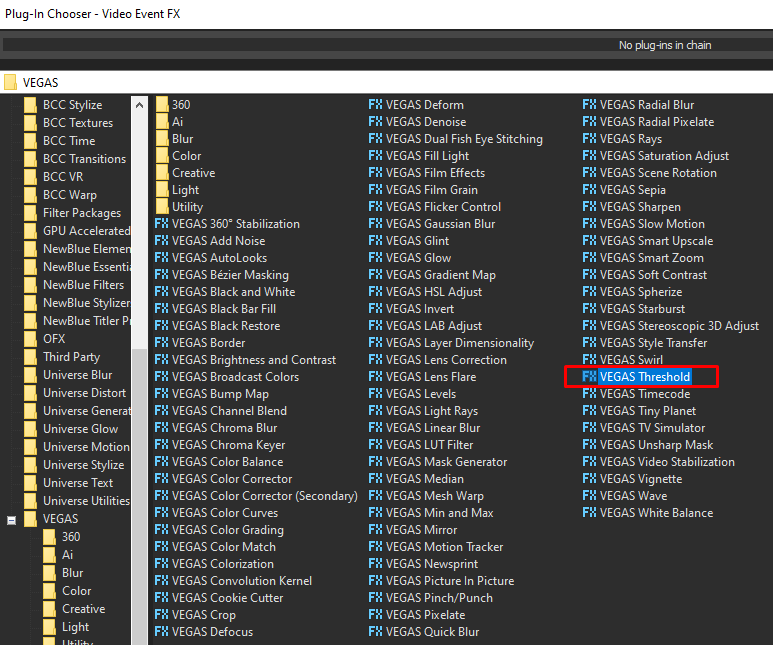
Step 6: Set the Threshold to 0.36 or 36%.
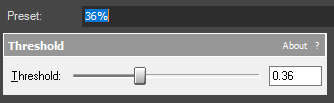
Step 7: Add the 3rd effect Black and White.
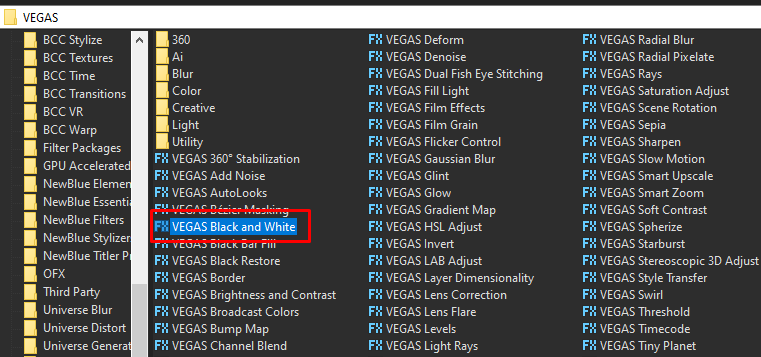
Step 8: Set the Blend amount to 1.000, or you just choose the Default preset.
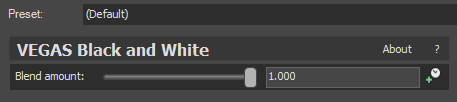
Step 9: For the last video effect, add Gradient Map.


Step 10: Customize the gradients using the following settings
1st Gradient:
| R -> 0 | G -> 216 | B -> 0 | A -> 255 |
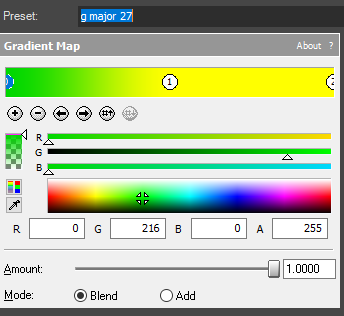
2nd Gradient
| R-> 255 | G -> 255 | B -> 0 | A -> 255 |
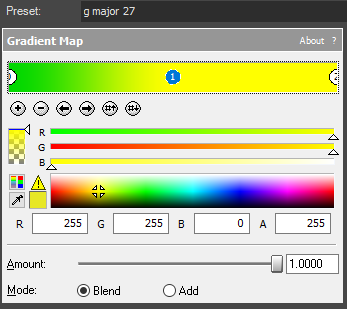
3rd Gradient
| R-> 255 | G -> 255 | B -> 0 | A -> 255 |
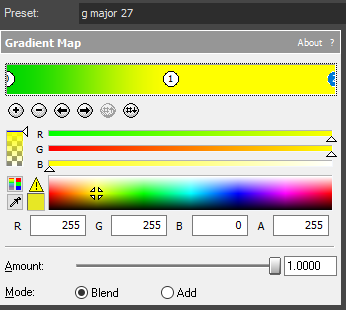
That’s it for the video effect, if you are using Gummy Bear as reference, it should look like this
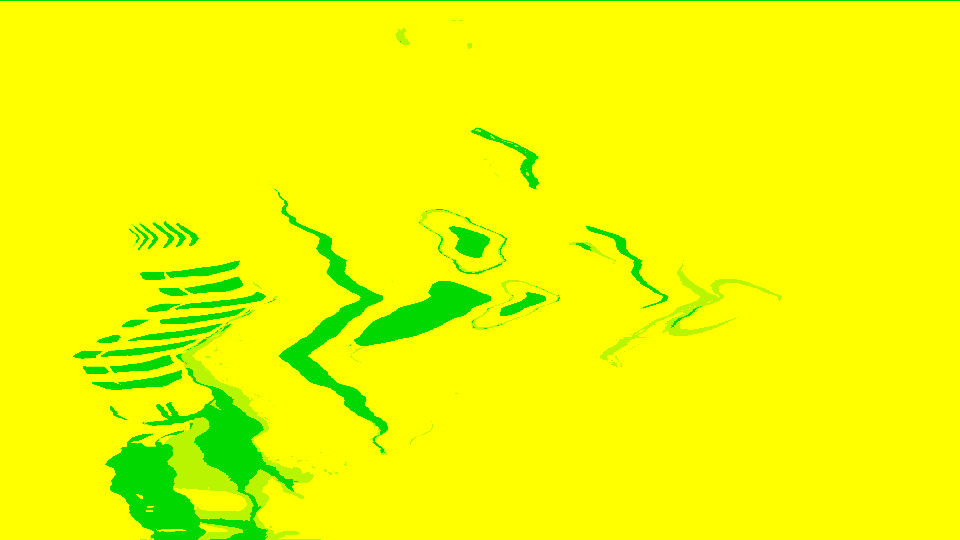
Audio
Step 11: For the audio part, right click audio, then choose Properties.

Step 12: In the popup window, change the following:
Method: Classic
Stretch Attributes: A17
Pitch Change: -12.000
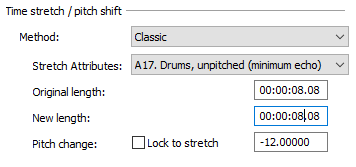
Step 13:
Go to your audio again and right click it, then choose Duplicate track

Step 14:
Change the pitch of the new audio with the following:
Method: Classic
Stretch Attributes: A17. Drums, unpitched (minimum echo)
Pitch Change: -8.000
Step 15:
Do Step 13 and 14 for eight more times with the following pitches.
Method: Classic
Stretch Attributes: A17. Drums, unpitched (minimum echo)
Pitch Change: -5.000
Method: Classic
Stretch Attributes: A17. Drums, unpitched (minimum echo)
Pitch Change: 0.000
Method: Classic
Stretch Attributes: A17. Drums, unpitched (minimum echo)
Pitch Change: 2.000
Method: Classic
Stretch Attributes: A17. Drums, unpitched (minimum echo)
Pitch Change: 3.000
Method: Classic
Stretch Attributes: A17. Drums, unpitched (minimum echo)
Pitch Change: 4.000
Method: Classic
Stretch Attributes: A17. Drums, unpitched (minimum echo)
Pitch Change: 4.000
Method: Classic
Stretch Attributes: A17. Drums, unpitched (minimum echo)
Pitch Change: 6.000
Method: Classic
Stretch Attributes: A17. Drums, unpitched (minimum echo)
Pitch Change: 7.000
Step 16:
Render the video, you have successfully made the G Major 27 Effect.
Here is my video in G Major 27 effect.
If you find this tutorial very helpful, please feel free to share it.
You can also find me in Youtube -> Team Bahay
Here are the other tutorials -> Other G Major Effects
