Today we will learn how to make “G Major 26” in Vegas Application.
If you don’t have a Sony Vegas, you can get it here -> Sony Vegas
Video
Step 1: Open Vegas application, then import your video.

Step 2: Go to video section and click fx symbol. As an alternate way, you can just right click the video and choose Media fx.

Step 3: Choose Brightness and Contrast in the list of effects.
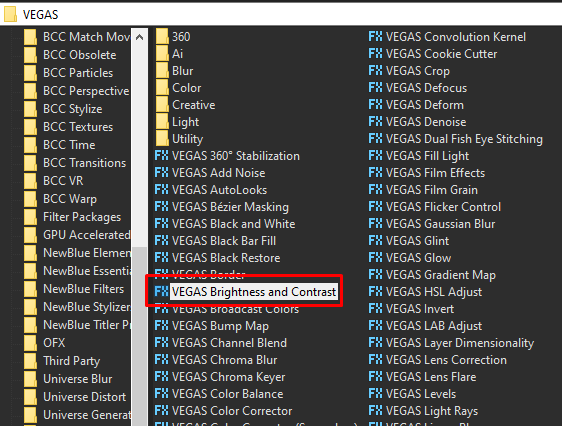
Step 4: In the window for Brightness and Contrast, select Preset Brighter, and change Contrast to 1.000
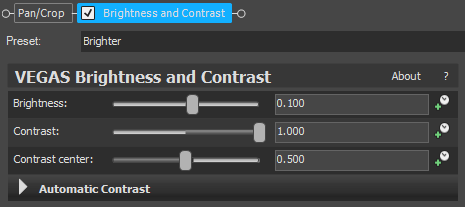
Step 5: Add HSL Adjust for the 2nd effect.
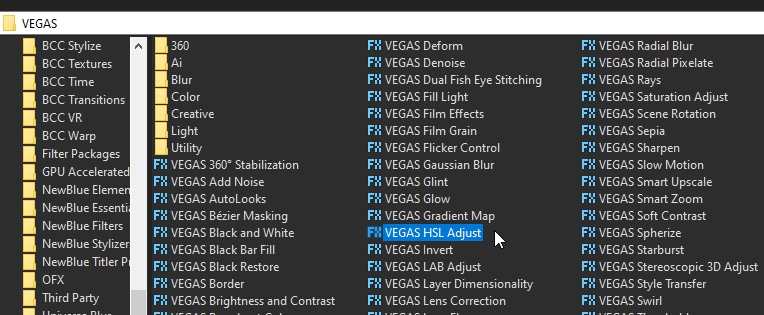
Step 6: Choose Invert Color in the list of presets, or copy the settings below if you don’t have that preset.
Change Add to Hue -> 0.5000
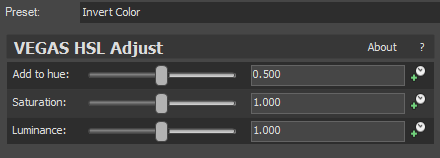
That’s it for the video effect, if you are using Gummy Bear as reference, it should look like this
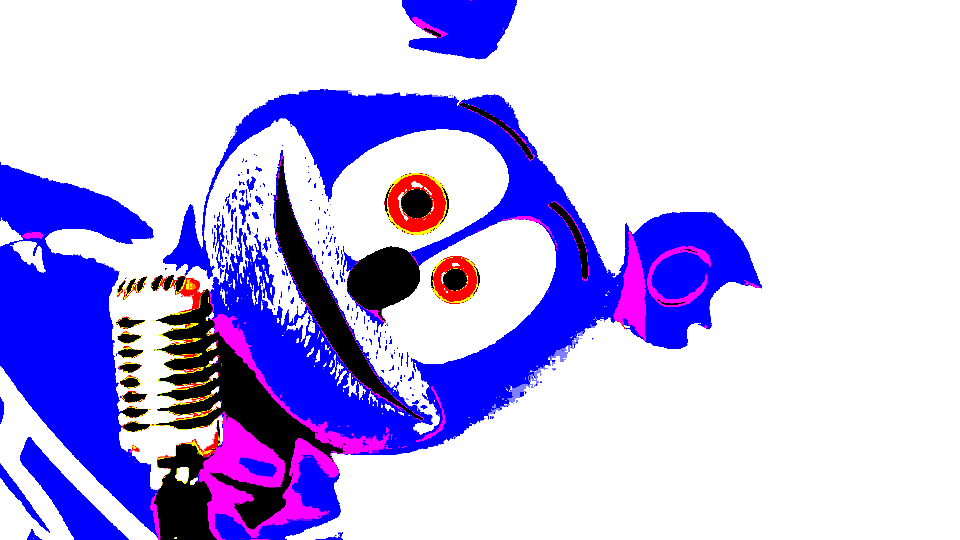
Audio
Step 7: For the audio part, right click audio, then choose Properties.

Step 8: In the popup window, change the following:
Method: Classic
Stretch Attributes: A17
Pitch Change: 16.000
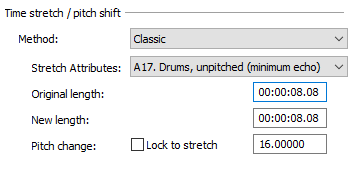
Step 9: Render the video, you have successfully made the G Major 26 Effect.
Here is my video with G Major 26 effect.
If you find this tutorial very helpful, please feel free to share it.
You can also find me in Youtube -> Team Bahay
Here are the other tutorials -> Other G Major Effects
