Today we will learn how to make G Major 22 in Vegas Application.
If you prefer a video tutorial, you can just go to this link -> Youtube G Major 22 Tutorial
No Sony Vegas? you can get it here -> Sony Vegas
Step 1: Open Vegas application, then import your video.

Step 2: Go to video section and click fx symbol. As an alternate way, you can just right click the video and choose Media fx.

Step 3: Choose Invert in the list of effects.

Step 4: In the list of Presets for Invert, choose Default.
Blend Amount: 1.000

Step 5: Add 2nd effect HSL Adjust.

Step 6: Choose Preset Invert Color in the window for HSL Adjust
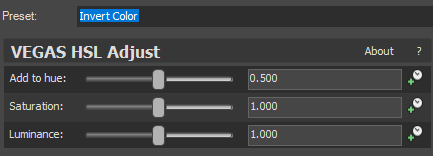
Step 7: For the 3rd effect, add NewBlue ME Earthquake.
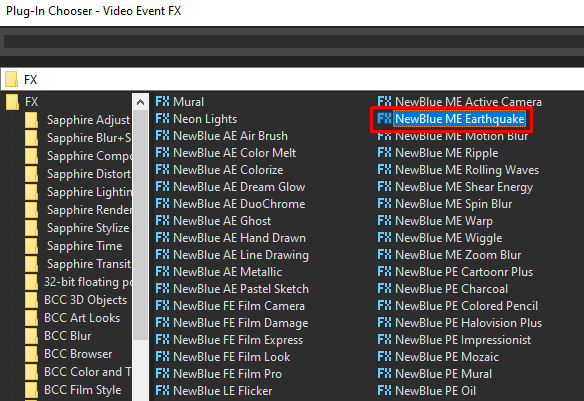
Step 8: Select Big One in the list of presets for NewBlue ME Earthquake.
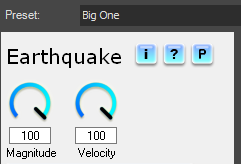
That’s it for the video effect, if you are using Gummy Bear as reference, it should look like this

Step 9: Go to audio section and click fx symbol. As an alternate way, you can just right click the audio and choose Audio Event fx.
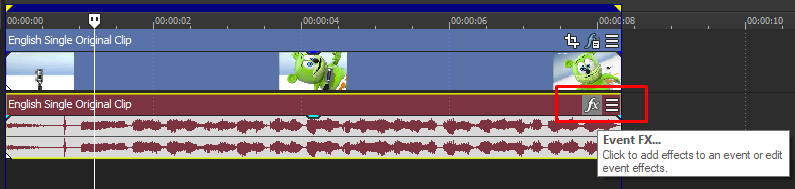
Step 10: Add IL Vocodex effect, I am using FL Studio but they should look the same.
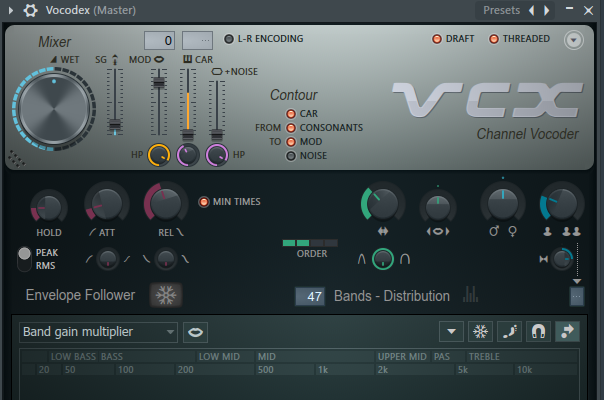
Step 11: In the list of Presets, choose Clearer.
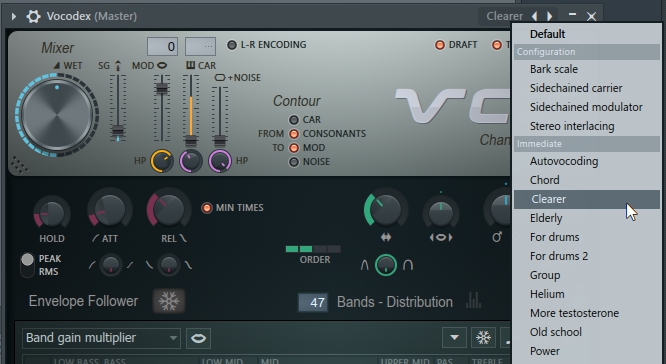
Step 12: Piano keys should look like this.
14th, 16th White keys
Type: Ensemble

Step 13: Add 2nd effect ExpressFX Distortion.
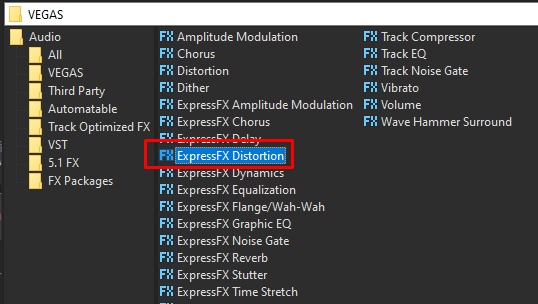
Step 14: Choose [Sys] Mangle in the list of presets.
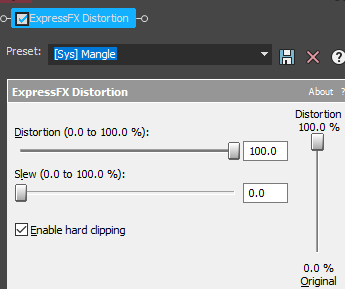
Step 15: After adding the Mangle effect, right click audio, then choose Properties.

Step 16: Change the following in the popup window.
Method: Classic
Stretch Attributes: A17, Drums, unpitched (minimum echo)
Pitch Change: -2.000
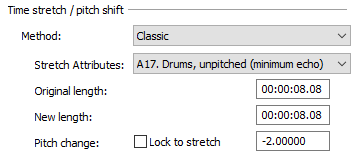
Step 17: Render the video, you have successfully made the G Major 22 Effect.
Here are my videos in G Major 22 effect (or videos that use G Major 22).
If you find this tutorial very helpful, please feel free to share it.
Look me up in Youtube -> Team Bahay
