In this tutorial, we will learn how to make Blind X in Vegas Application.
If you prefer a video tutorial, you can just go to this link -> Youtube Blind X Tutorial
This effect is also known as X is Blind.
Step 1:
Open Vegas application, then import your video.

Step 2:
Go to video section and click fx symbol. As an alternate way, you can just right click the video and choose Media fx.

Step 3:
Choose Invert in the list of effects.

Step 4: In the list of Presets for Invert, choose Default.
Blend Amount: 1.000
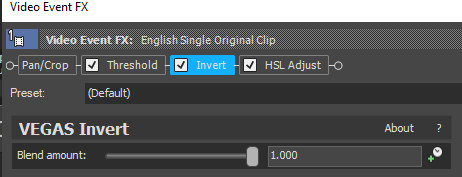
Step 5:
Add the 2nd effect Color Corrector (Secondary).
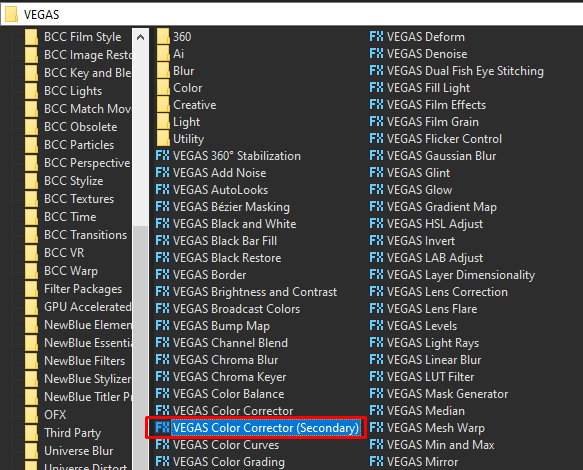
Step 6:
A popup will appear, copy the settings below.
Rotate Hue -> 315.000
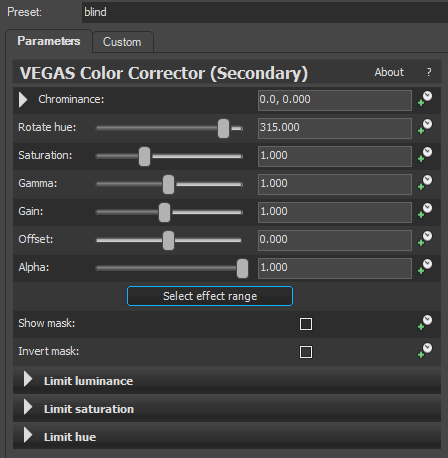
Step 7:
Add the 3rd effect Pinch/Punch.
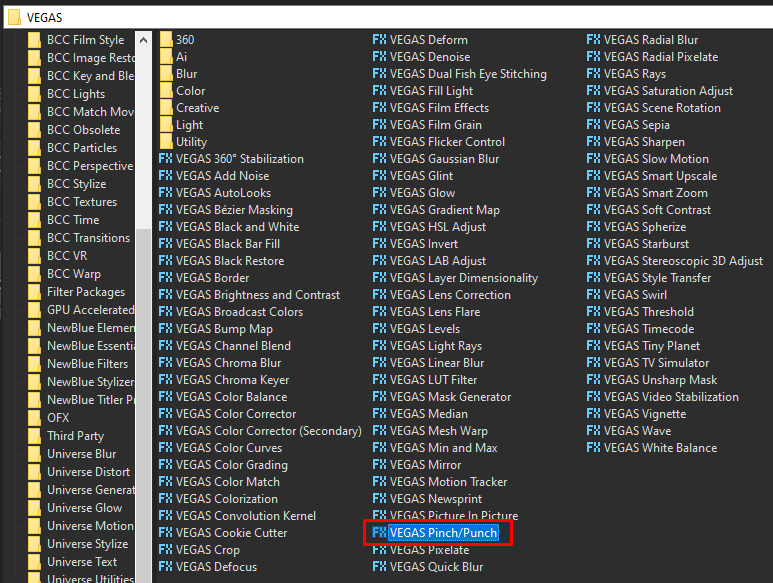
Step 8:
Copy the settings below for Pinch/Punch Effect.
Amount: -1.000
X -> -0.152
Y -> -0.111
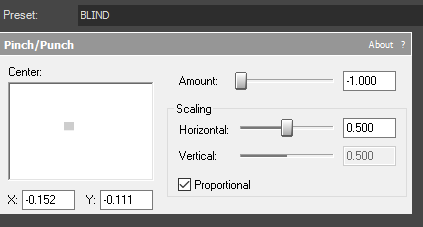
Step 9: For the 4th and last effect, add the Mirror effect.

Step 10: In the list of presets for Mirror, choose Reflect Left.
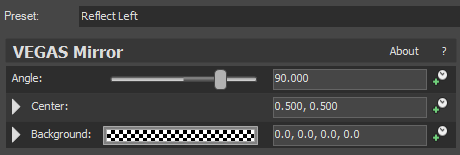
That’s it for the video effect, if you are using Gummy Bear as reference, it should look like this

Step 11:
For the audio part, right click audio, then choose Properties.

Step 12:
In the popup window, change the following:
Method: Classic
Stretch Attributes: A17. Drums, unpitched (minimum echo)
Pitch Change: -5.000
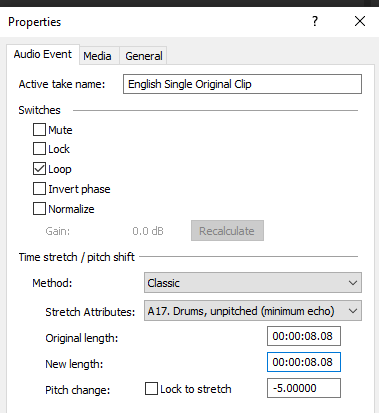
Step 13:
Go to your audio again and right click it, then choose Duplicate track

Step 14:
Change the pitch of the new audio with the following:
Method: Classic
Stretch Attributes: A17. Drums, unpitched (minimum echo)
Pitch Change: -3.000
Step 15:
Render the video, you have successfully made the Blind X Effect.
Here is my video with Blind X as one of the effects.
If you find this tutorial very helpful, please feel free to share it.
You can also find me in Youtube -> Team Bahay
