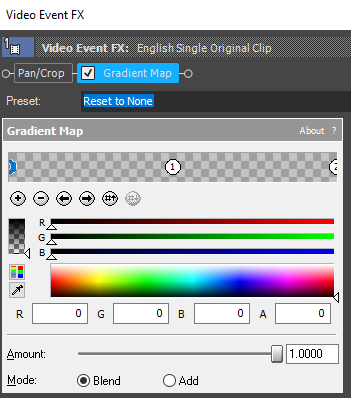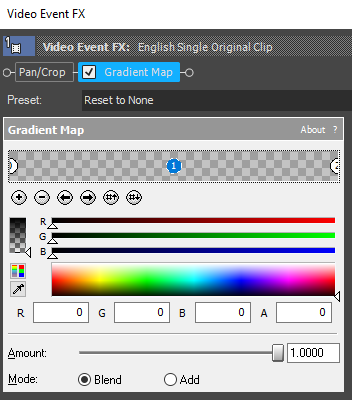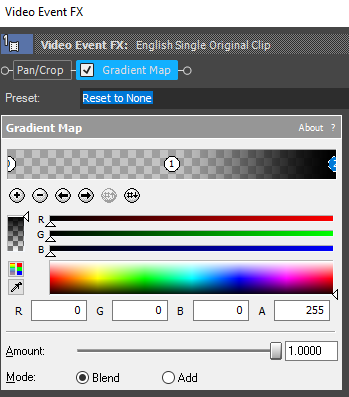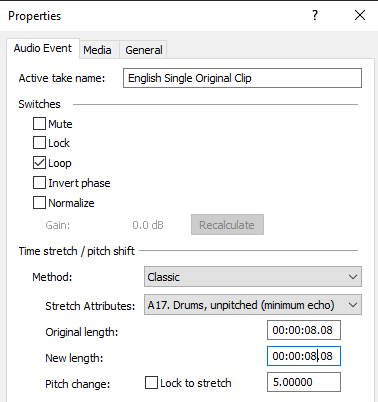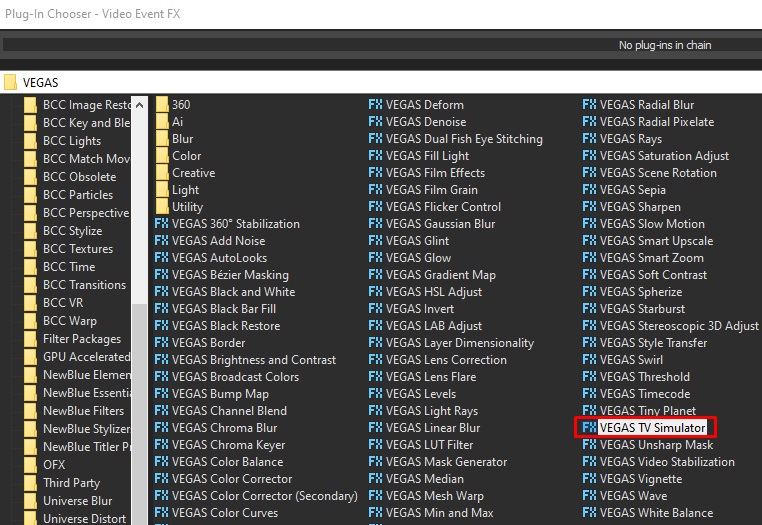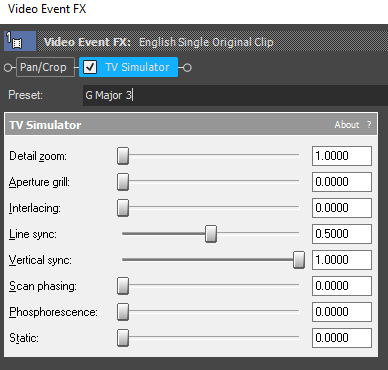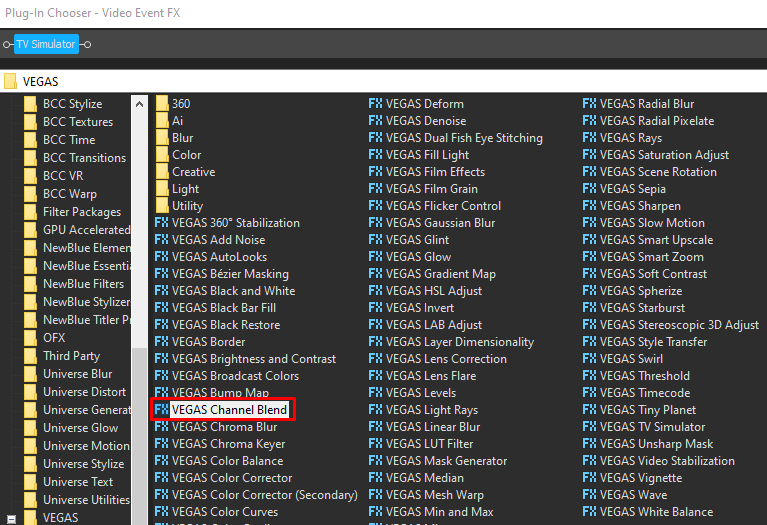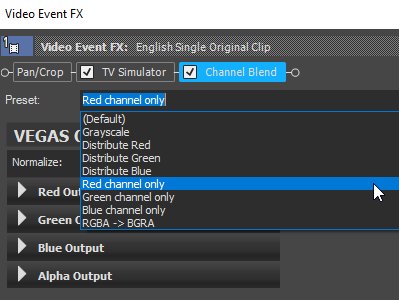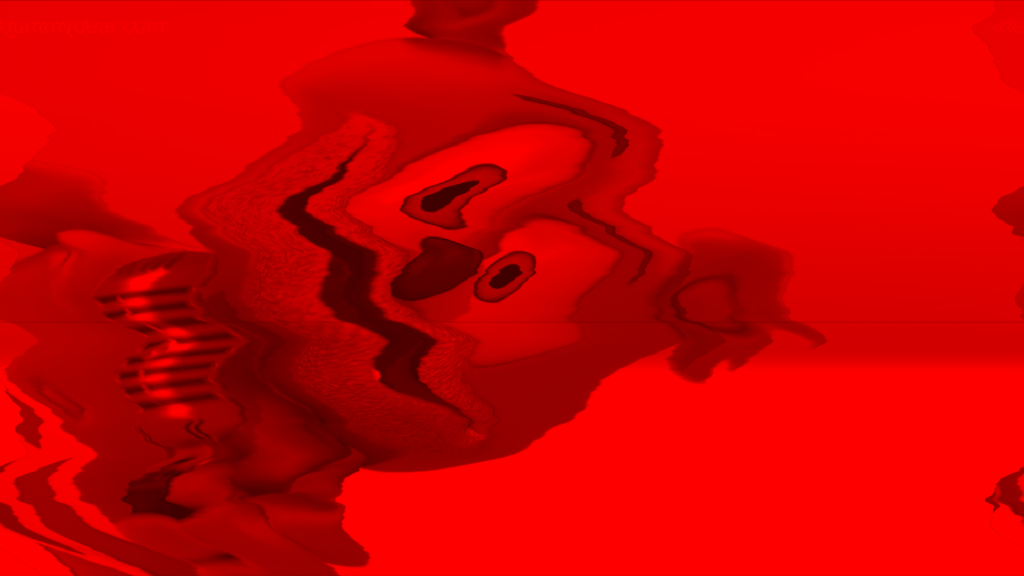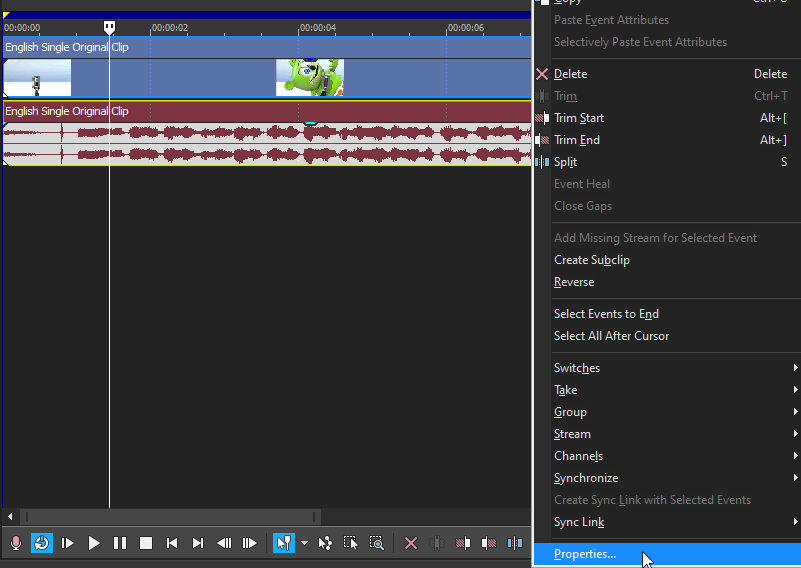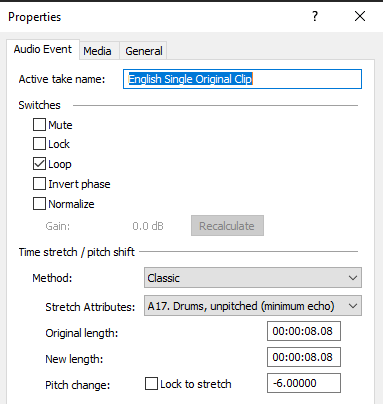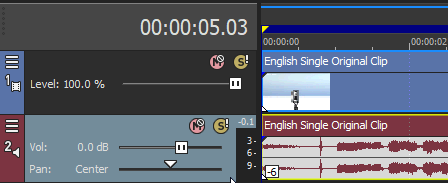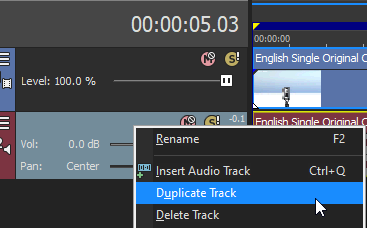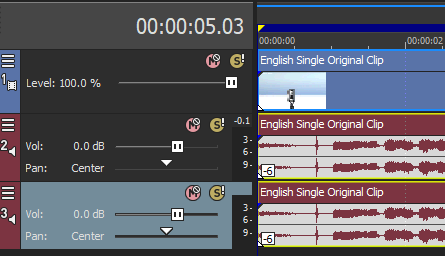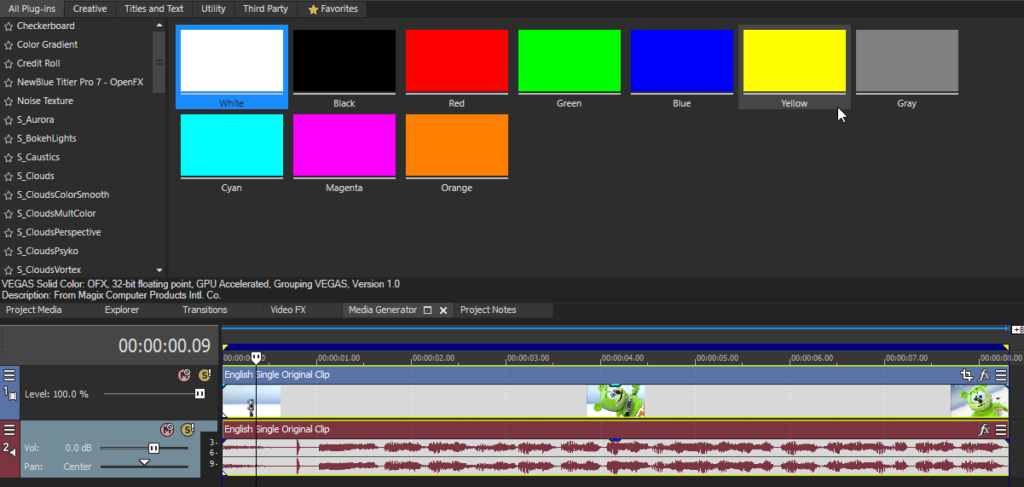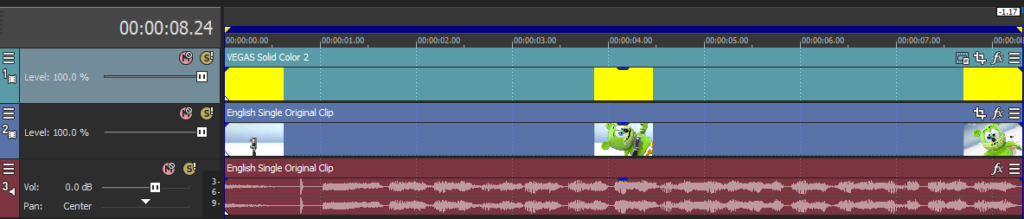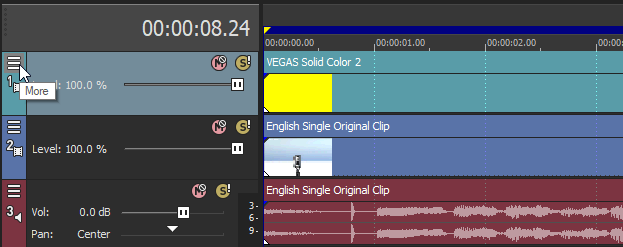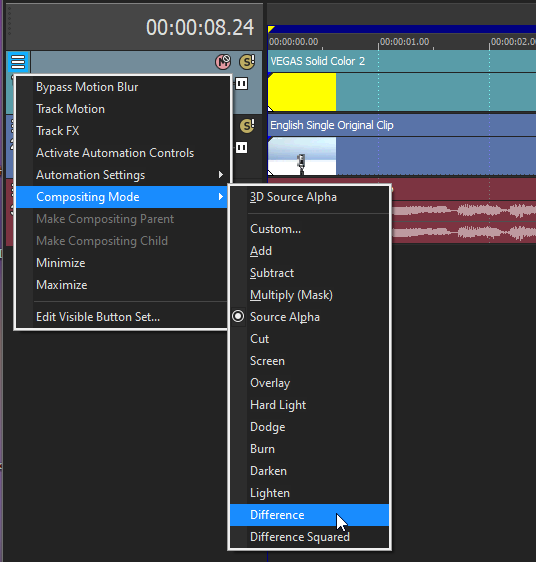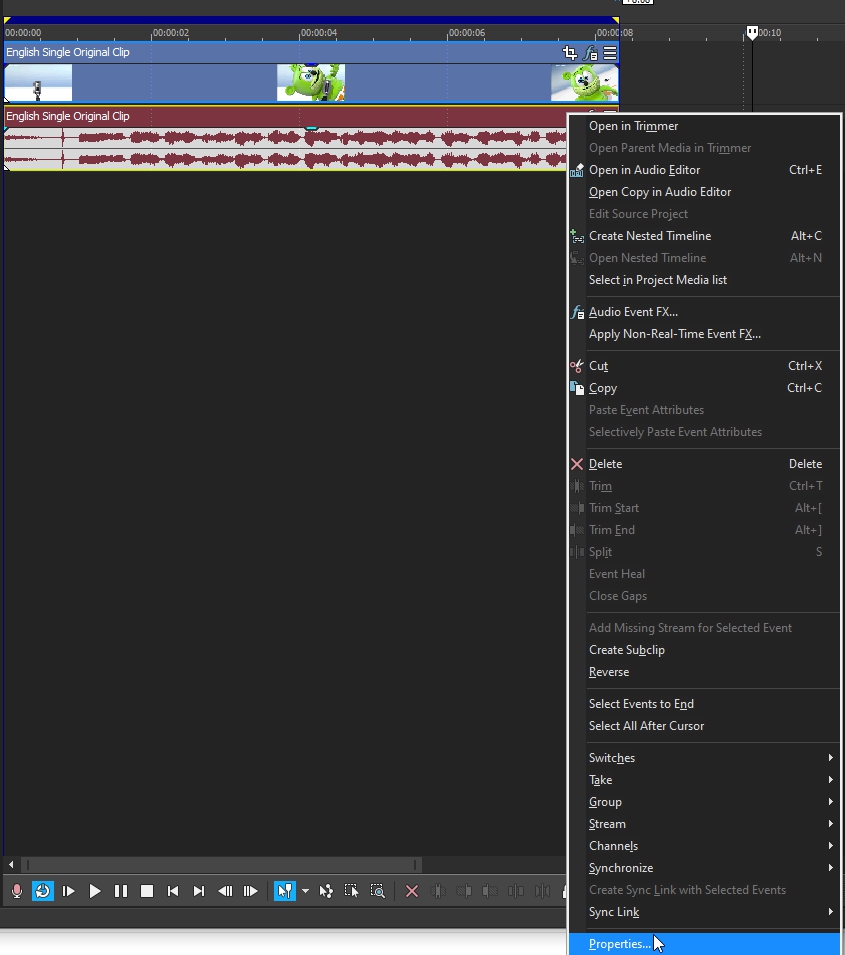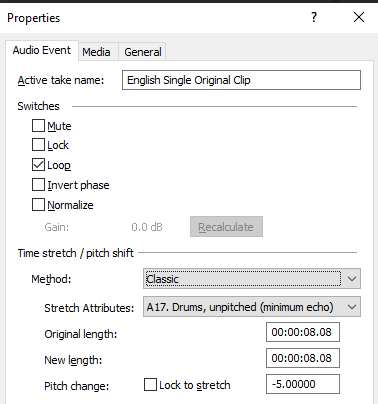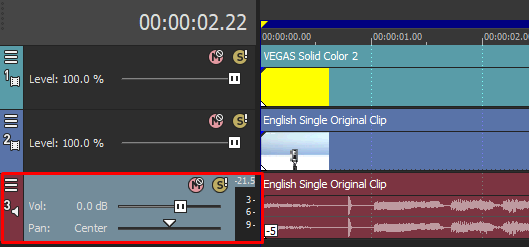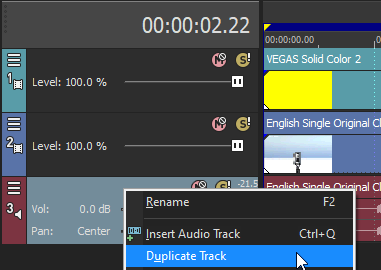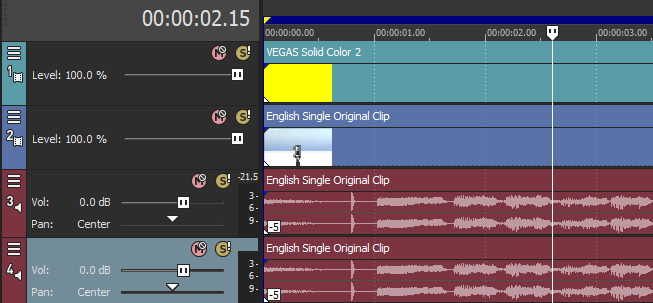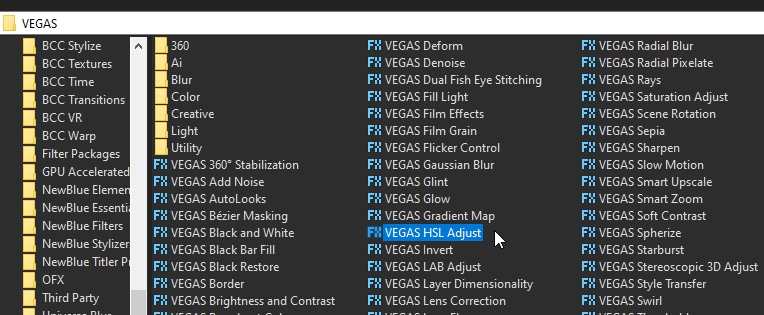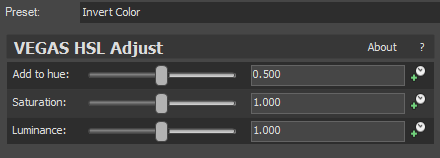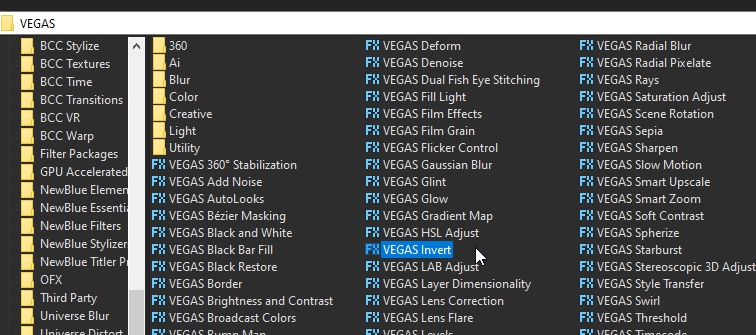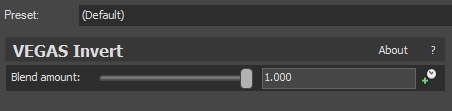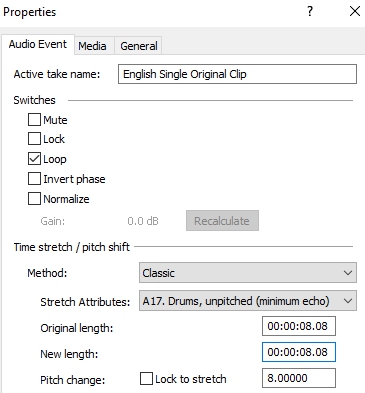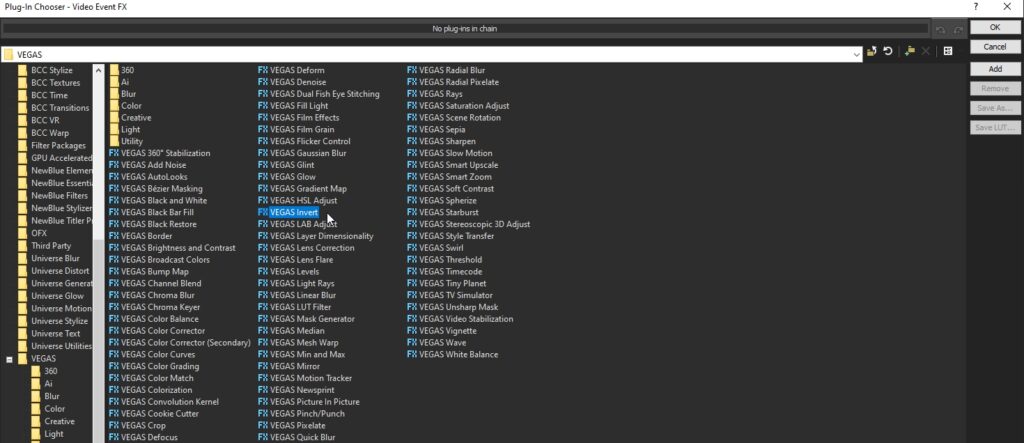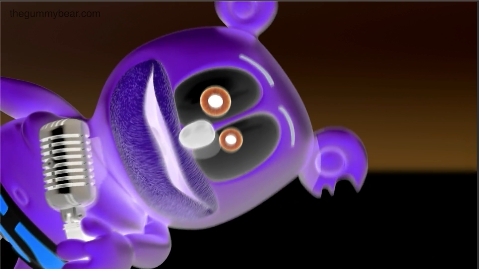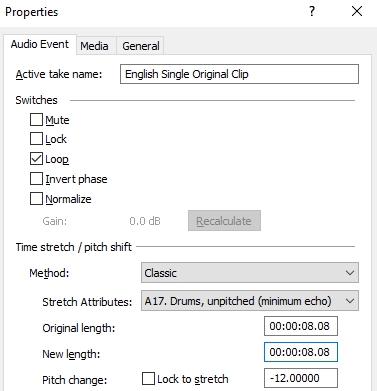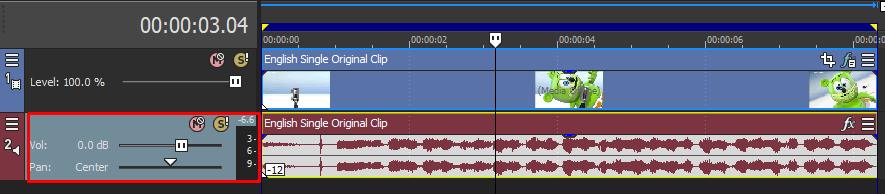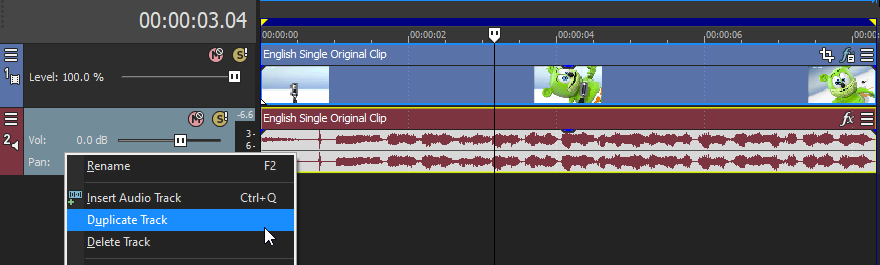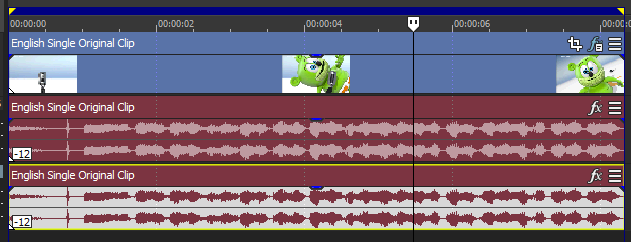In this tutorial, we will learn how to make G Major 5 in Vegas Application.
Step 1:
Open Vegas application, then import your video.

Step 2:
On the top part of your video, look for Media Generator then click it.

Step 3:
Look for the Cyan color. Click it.
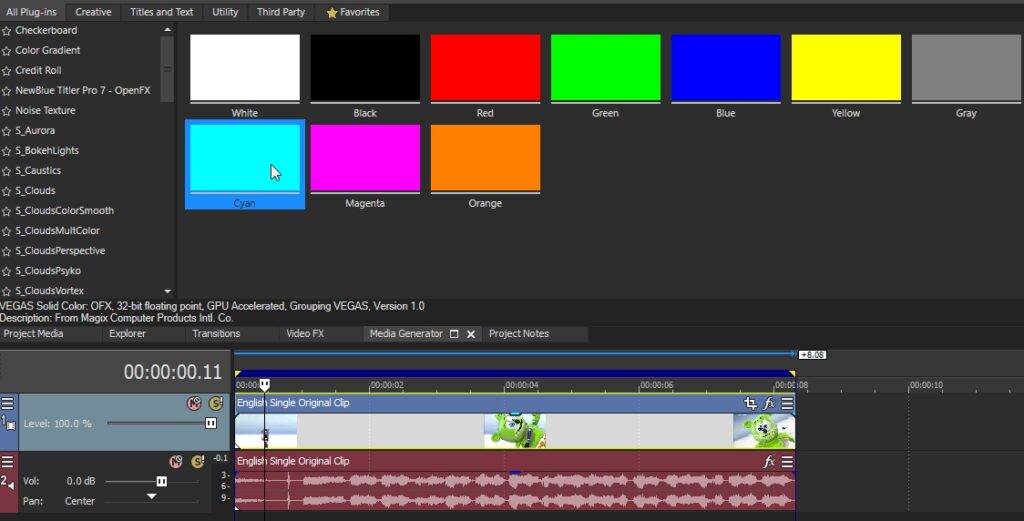
Step 4:
Drag the Cyan color to top of the video clip.
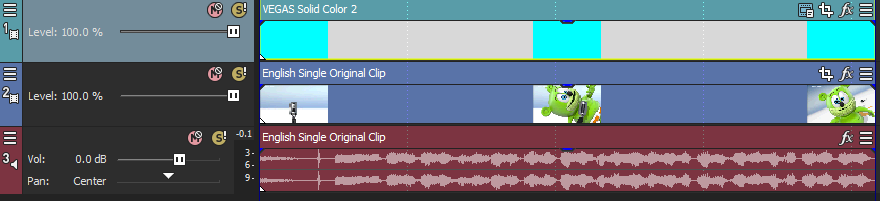
Step 5:
Click the three bar line, choose Composting Mode, then Difference
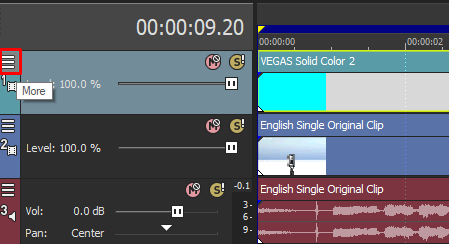
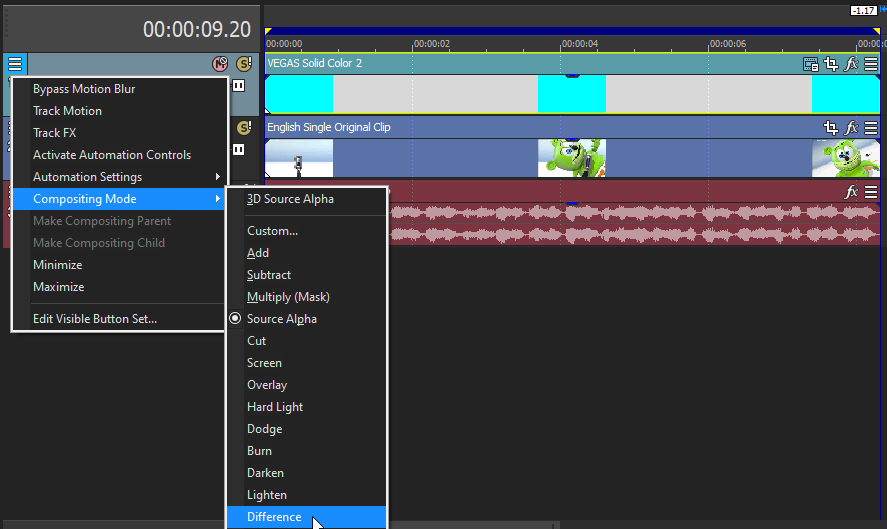
That is it for the video effect, if you are using Gummy Bear, it should look like this:

Step 6:
For the audio part, right click audio, then choose Properties.
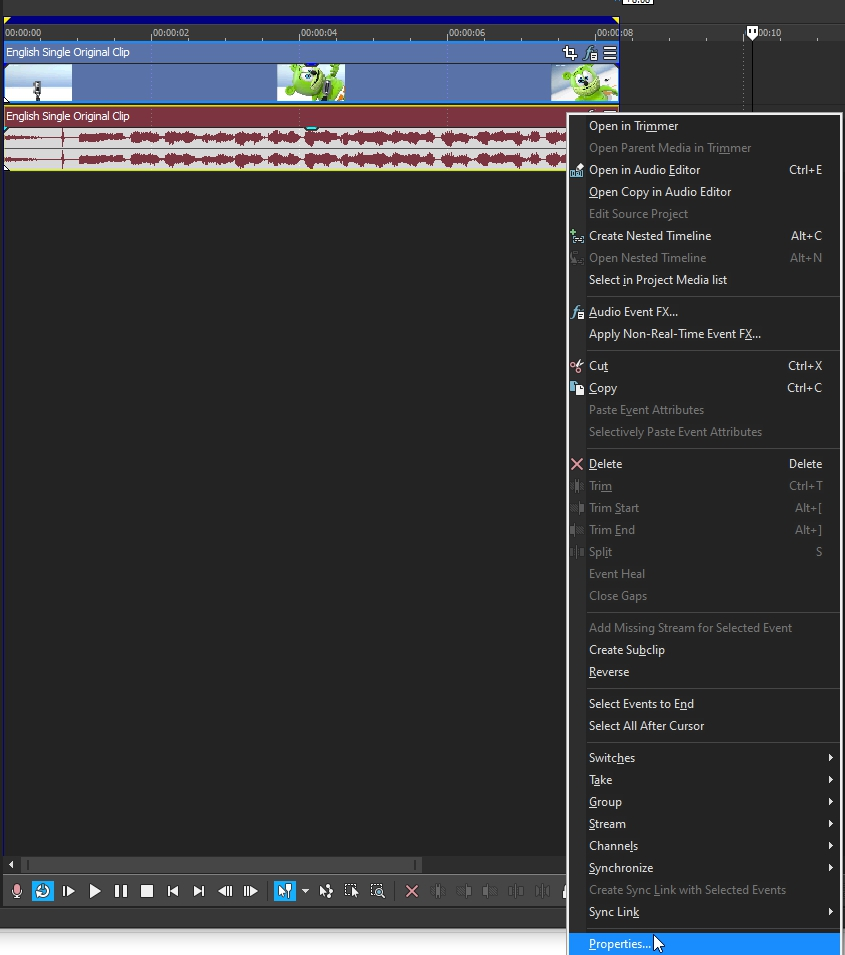
Step 7:
In the popup window, change the following:
Method: Classic
Stretch Attributes: A17. Drums, unpitched (minimum echo)
Pitch Change: 4.000
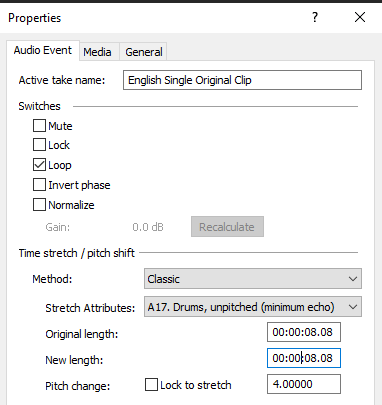
Step 8:
Go to your audio again and right click it, then choose Duplicate track

Step 8:
Change the pitch of the new audio with the following:
Method: Classic
Stretch Attributes: A17. Drums, unpitched (minimum echo)
Pitch Change: 0.000
Step 9:
Render the video, you have successfully made the G Major 5 Effect.
Here is my video in G Major 5 effect.
If you find this tutorial very helpful, please feel free to share it.
You can also find me in Youtube -> Team Bahay