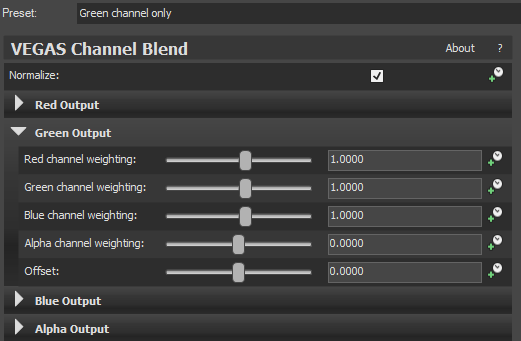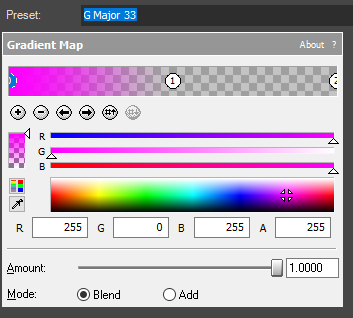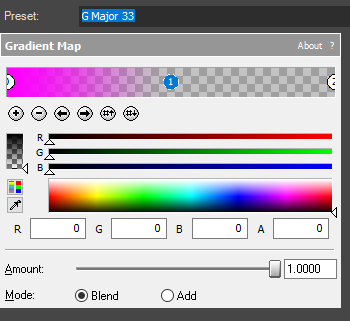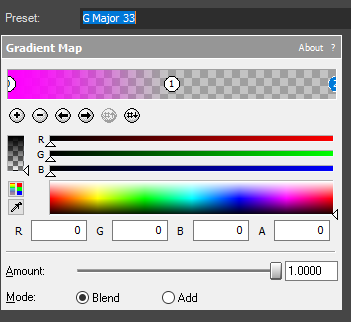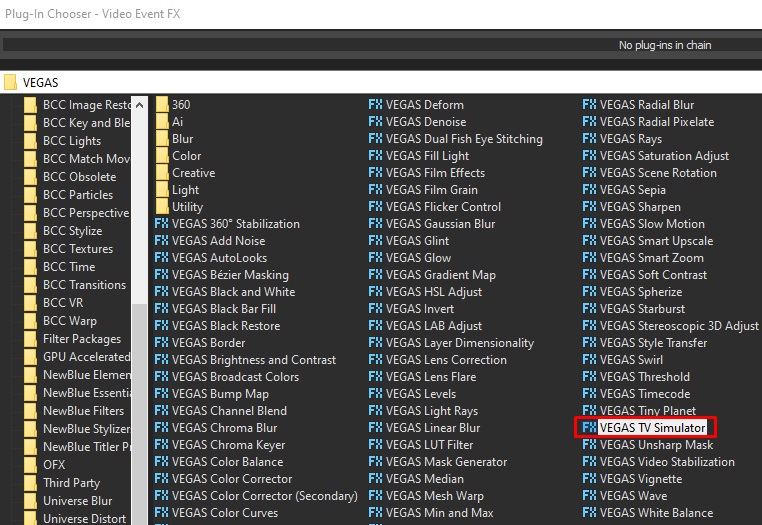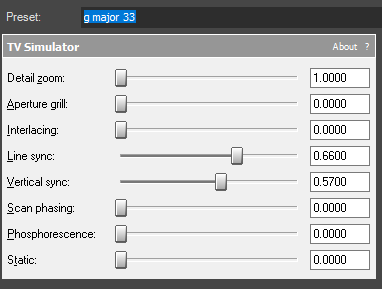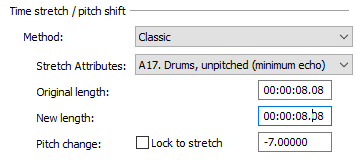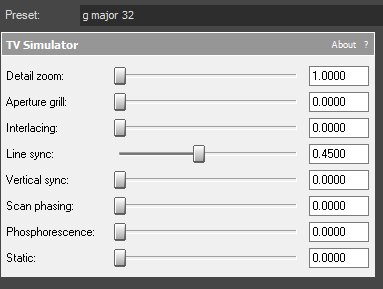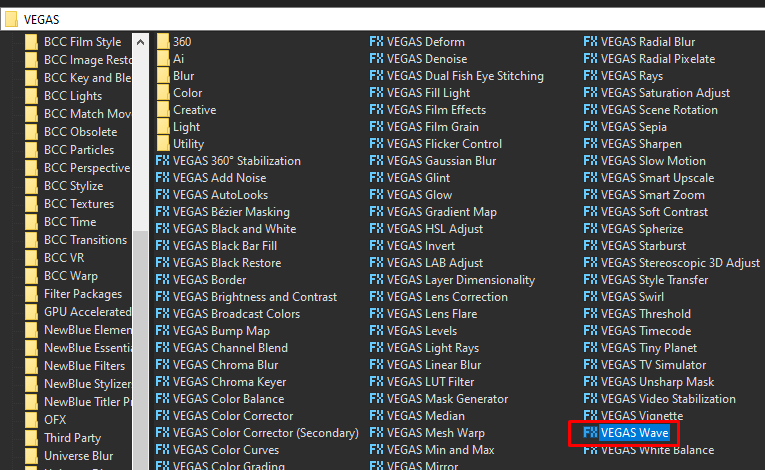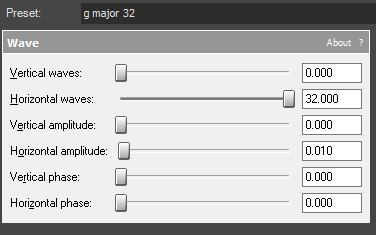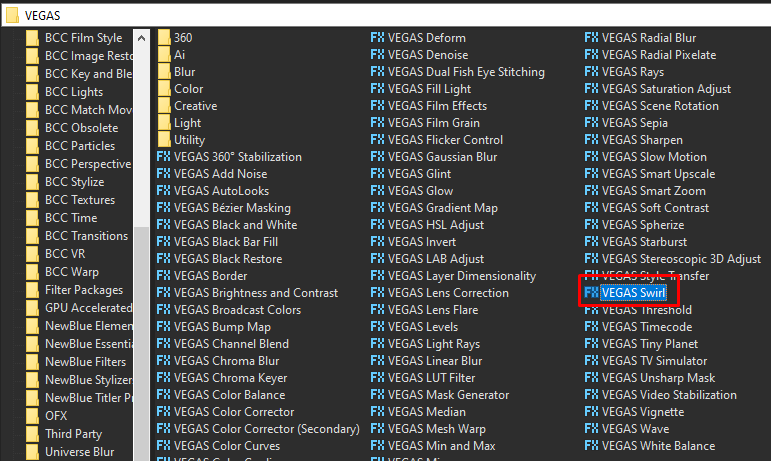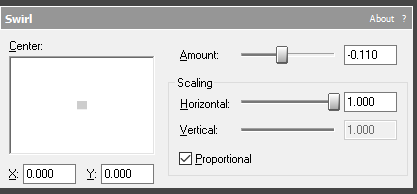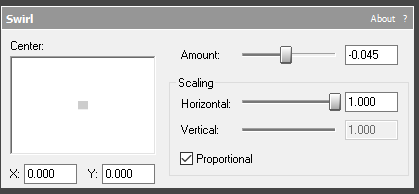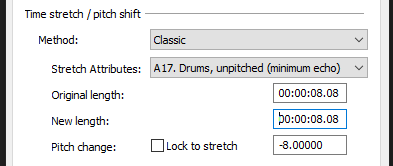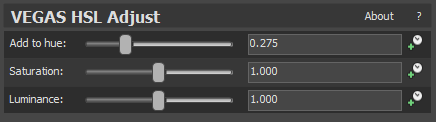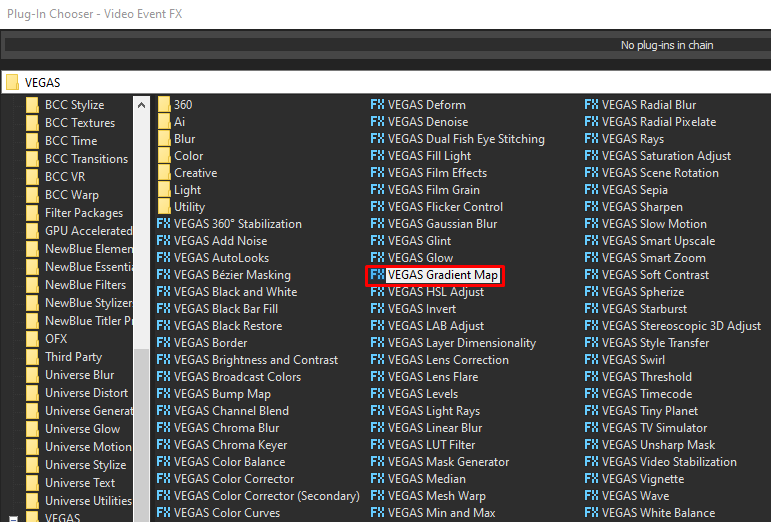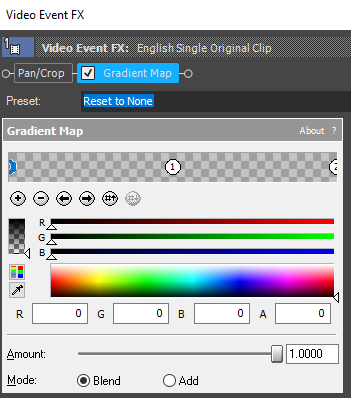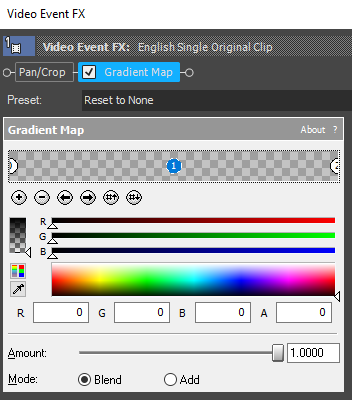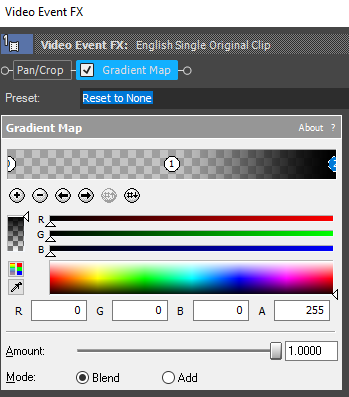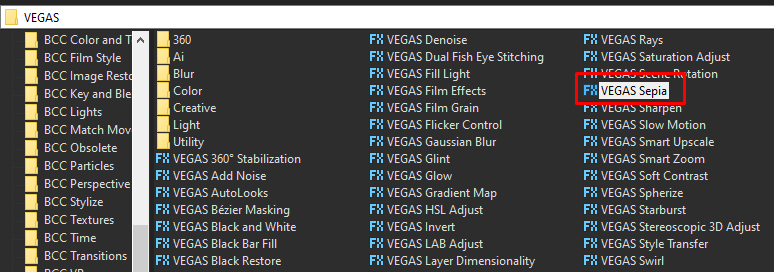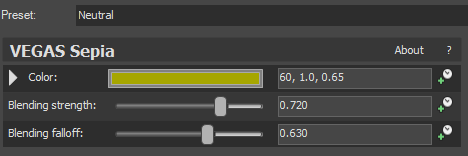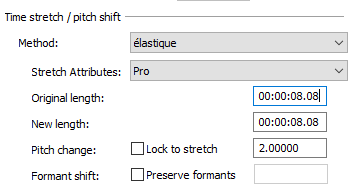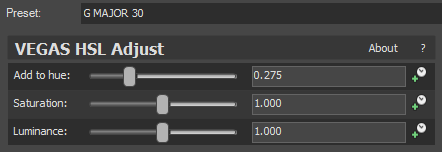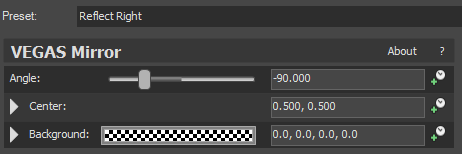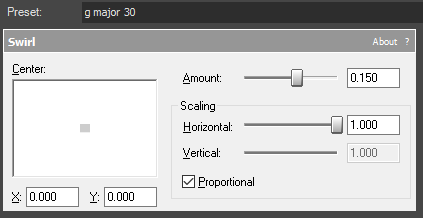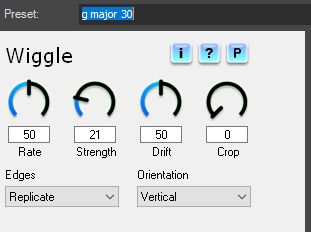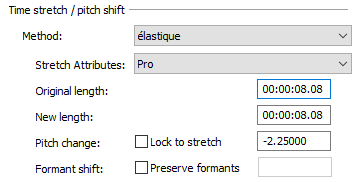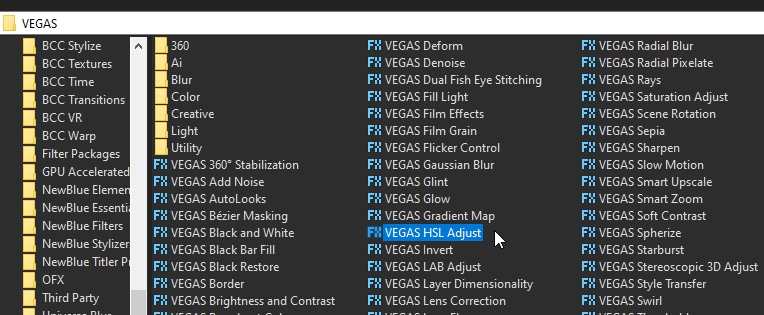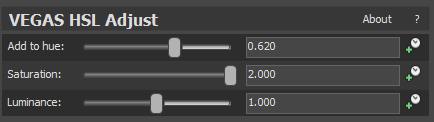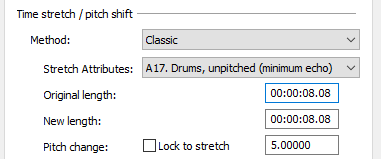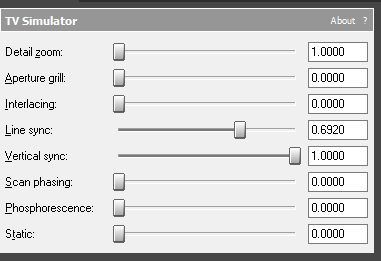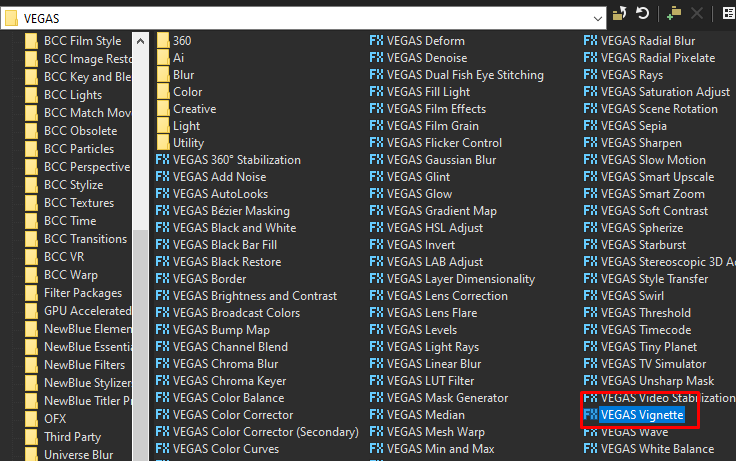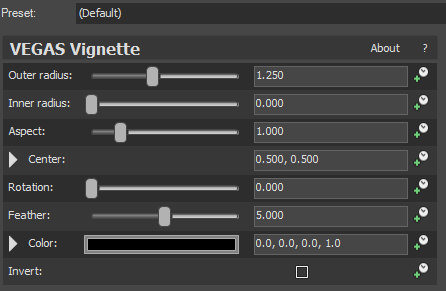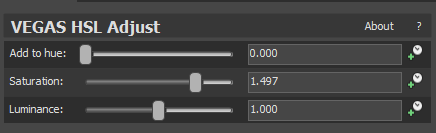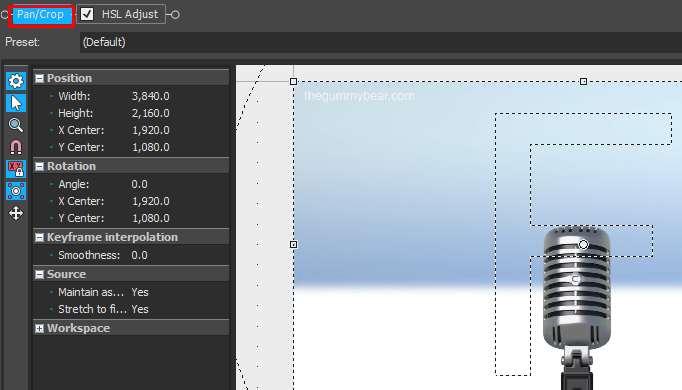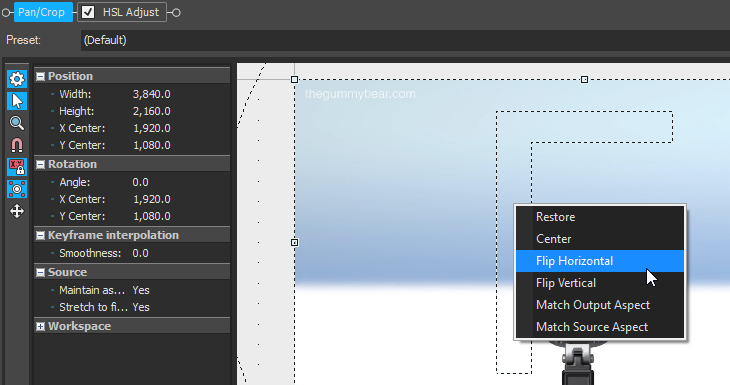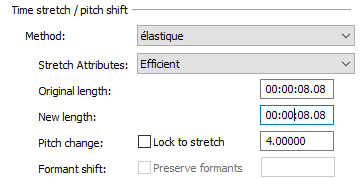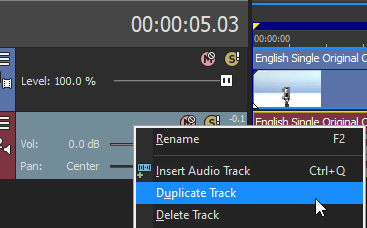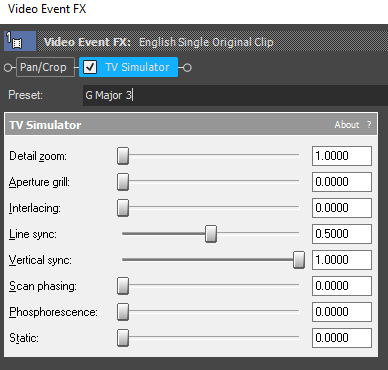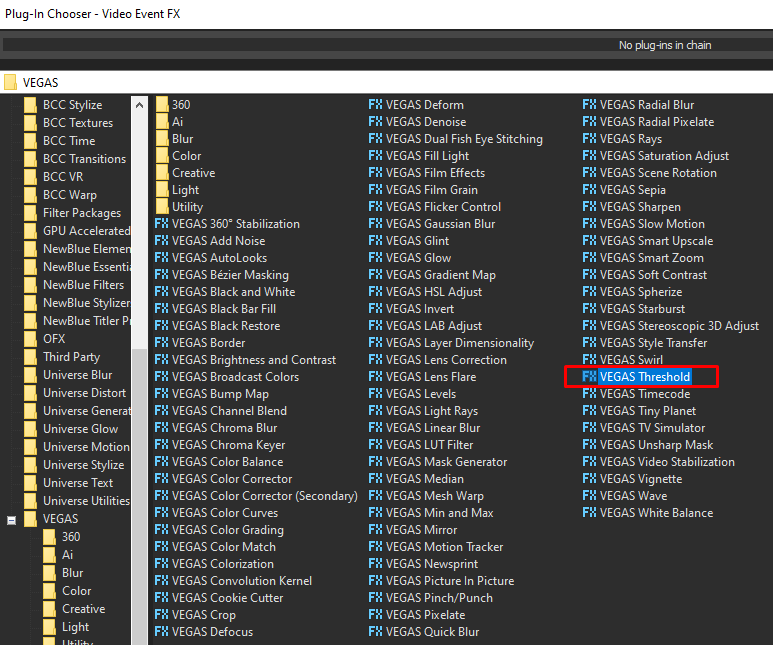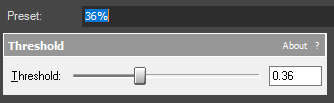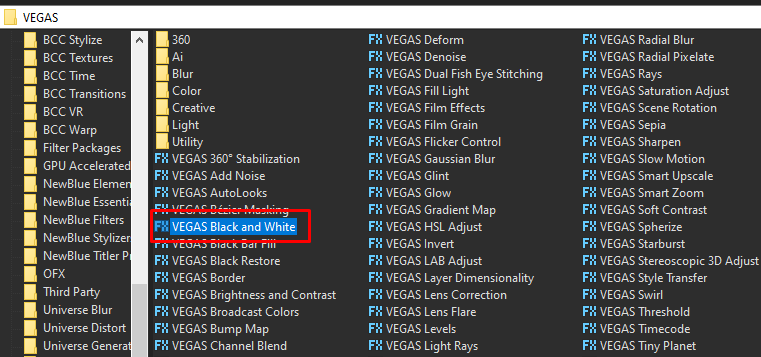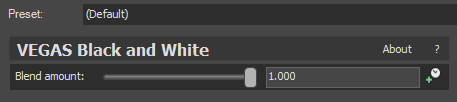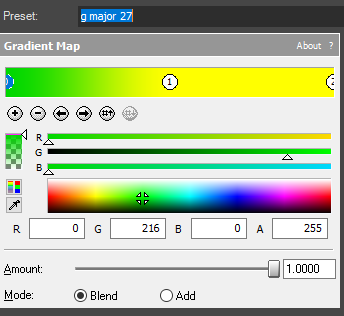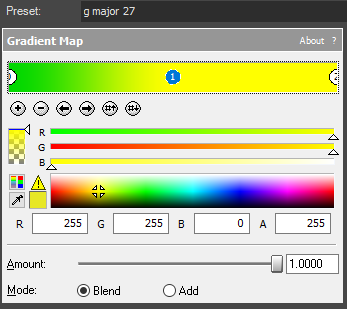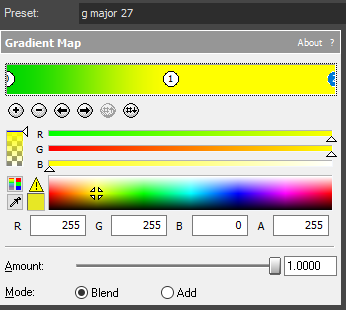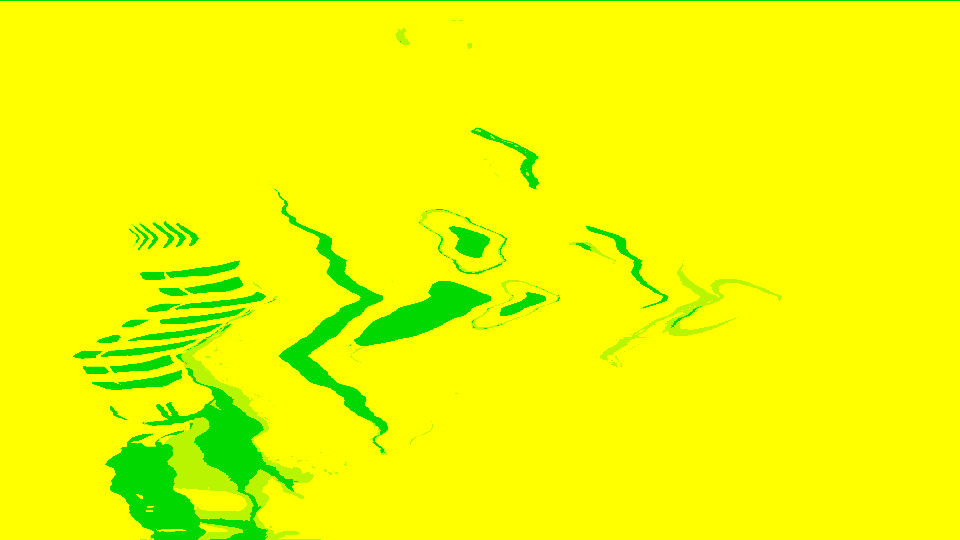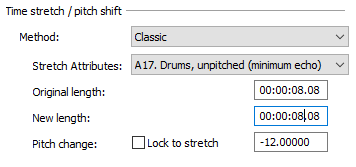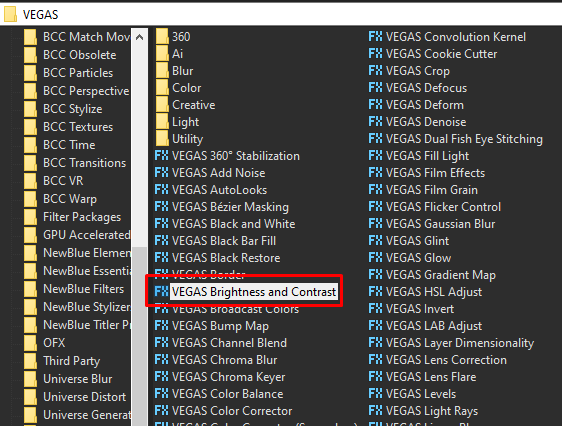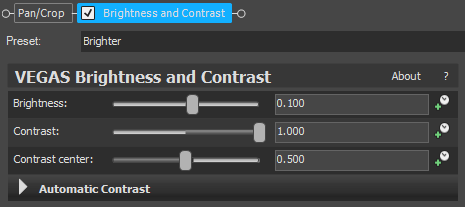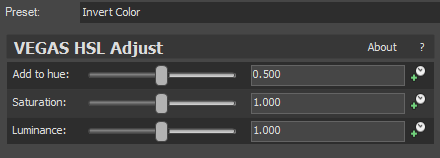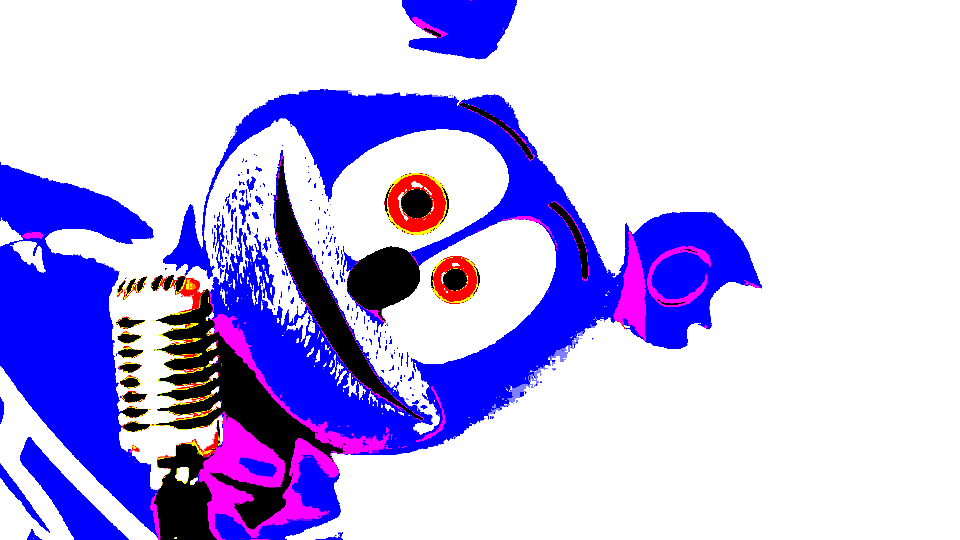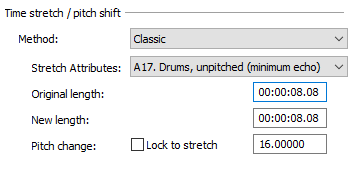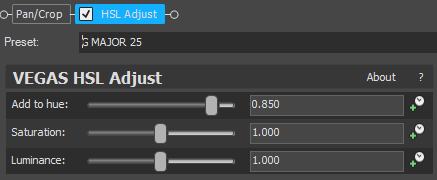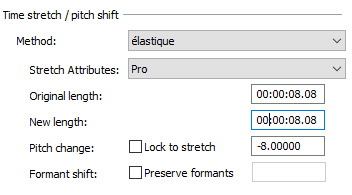Today we will learn how to make “G Major 34” in Vegas Application.
If you don’t have a Sony Vegas, you can get it here -> Sony Vegas
Video
Step 1: Open Vegas application, then import your video.

Step 2: Go to video section and click fx symbol. As an alternate way, you can just right click the video and choose Media fx.

Step 3: Choose HSL Adjust in the list of effects.

Step 4: In the window for HSL Adjust, set Hue to 0.750
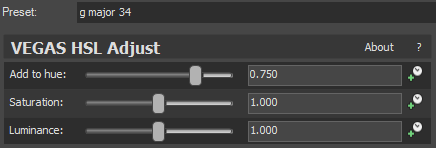
Step 5: Add the 2nd effect Picture in Picture.
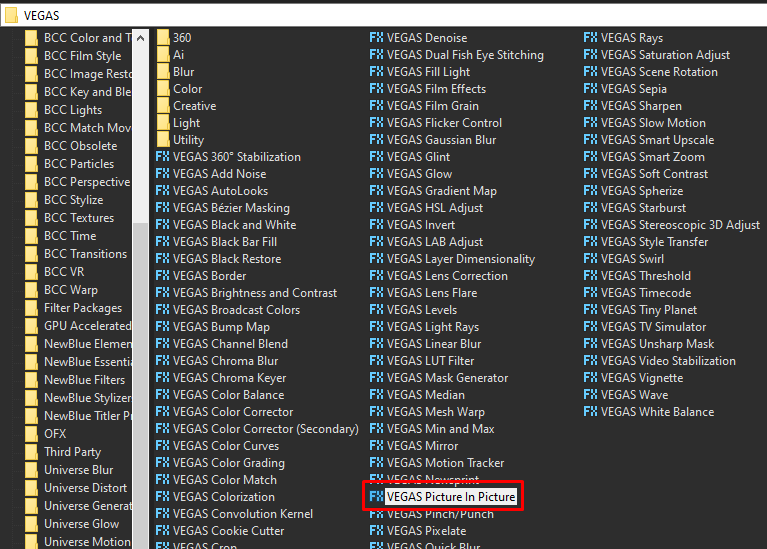
Step 6: Set to Default Preset, then change the settings of the following:
Scale: 1.000
Angle: 180.000
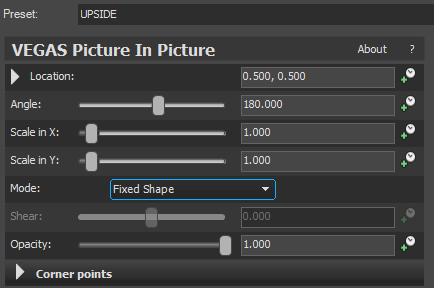
Note: Save this preset as this will be used in many video effects.
Step 7: For the 3rd video effect, add NewBlue ME Wiggle
Note: If you don’t have NewBlue Motion Effects, you can check it here – NEWBLUE Effects
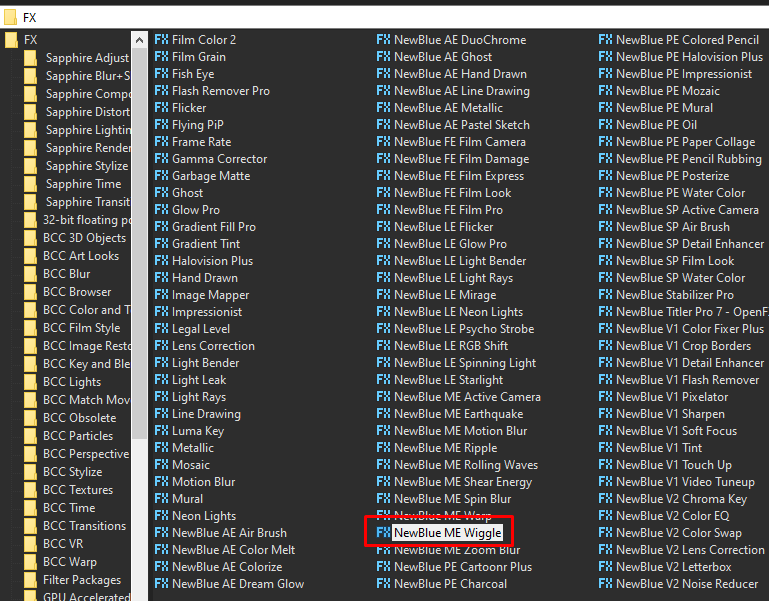
Step 8: Copy the settings below for NewBlue ME Wiggle.
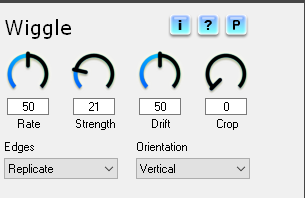
Step 9: Add the 4th effect Picture in Picture.
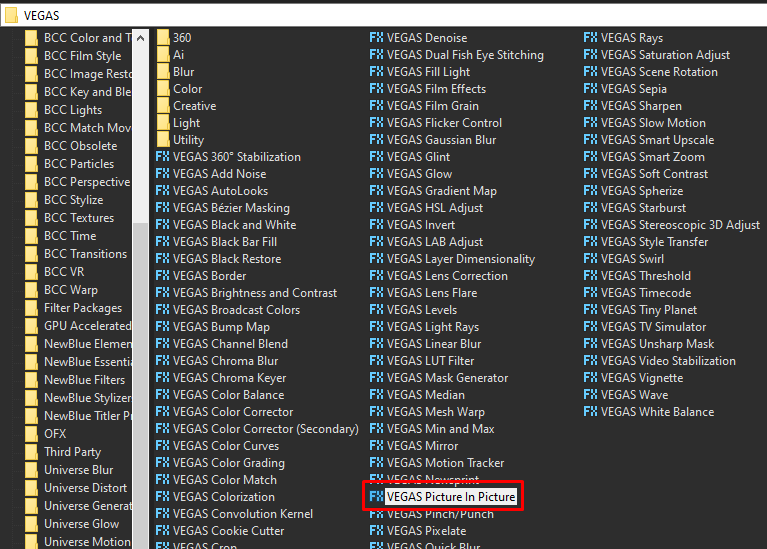
Step 10: Set to Default Preset, then change the settings of the following:
Scale: 1.000
Angle: 180.000
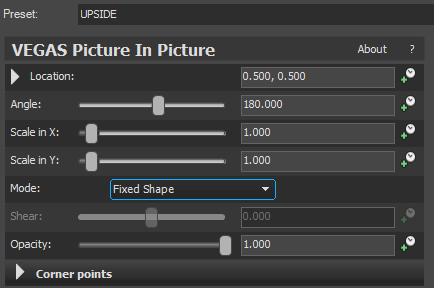
Note: Save this preset as this will be used in many video effects.
Step 11: For the 5th effect, add Pinch/Punch.
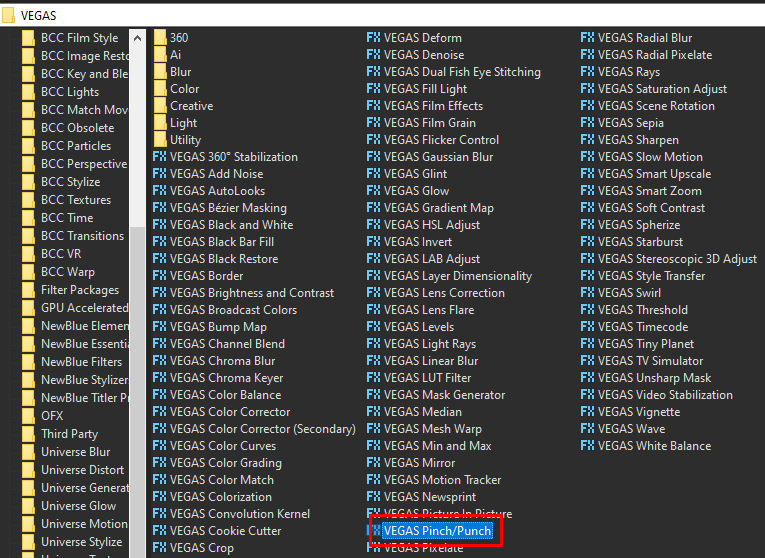
Step 12: Choose preset Maximum Punch in the list of presets
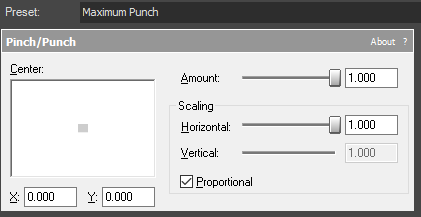
Step 13: Add the 6th video effect Invert.

Step 14: In the list of Presets for Invert, choose Default.
Blend Amount: 1.000

Step 15: For our last video effect, add Pixelate.
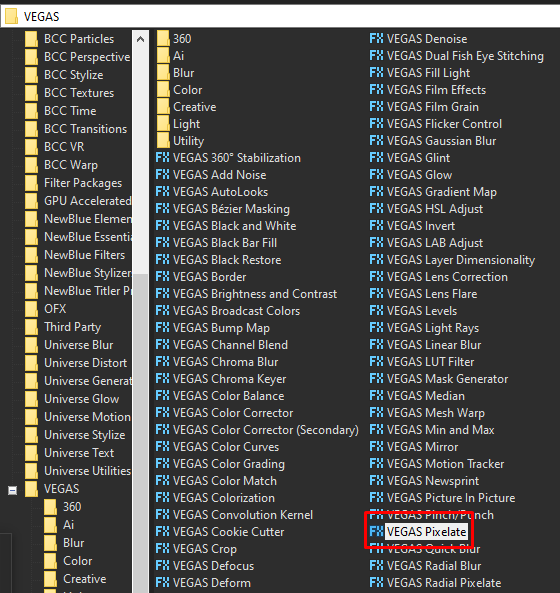
Step 16: Copy the settings below:
Horizontal Pixelization – 0.650
Vertical Pixelization – 0.650
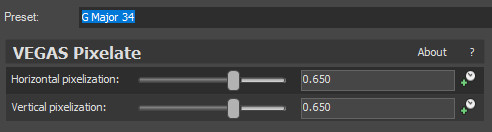
That’s it for the video effect, if you are using Gummy Bear as reference, it should look like this

Audio
Step 17: For the audio part, add the effect ExpressFX Graphic EQ.
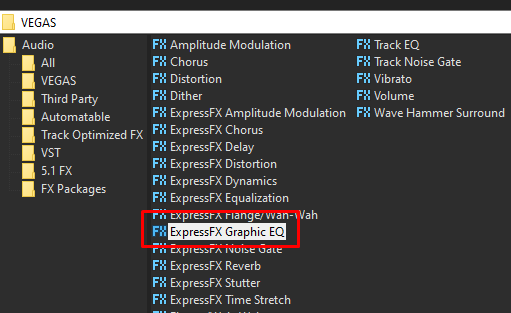
Step 18: Copy the settings below:
1st: 24.0 = 28
2nd: -Inf. = 56
3rd: 24.0 = 113
4th: -Inf. = 225
5th: -Inf. = 450
6th: 24.0 = 900
7th: 24.0 = 1.8k
8th: 24.0 = 3.6k
9th: -Inf. = 7.2k
10th: 0.0 = 15k
Output gain: 0.0 dB (-60 to 20 dB)
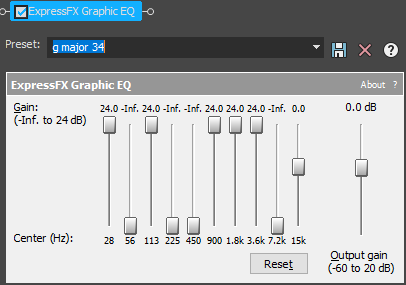
Step 19: After adding the audio effect, right click audio, then choose Properties.

Step 20: In the popup window, change the following:
Method: Classic
Stretch Attributes: A17
Pitch Change: -4.000
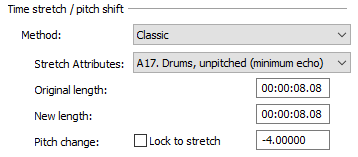
Step 21:
Go to your audio again and right click it, then choose Duplicate track

Step 22:
Change the pitch of the new audio with the following:
Method: Classic
Stretch Attributes: A17. Drums, unpitched (minimum echo)
Pitch Change: 0.000
Step 23:
Do Step 21 and 22 for one more time with the following pitch.
Method: Classic
Stretch Attributes: A17. Drums, unpitched (minimum echo)
Pitch Change: 5.000
Step 24:
Render the video, you have successfully made the G Major 34 Effect.
Here is my video in G Major 34 effect.
If you find this tutorial very helpful, please feel free to share it.
You can also find me in Youtube -> Team Bahay
Here are the other tutorials -> Other G Major Effects